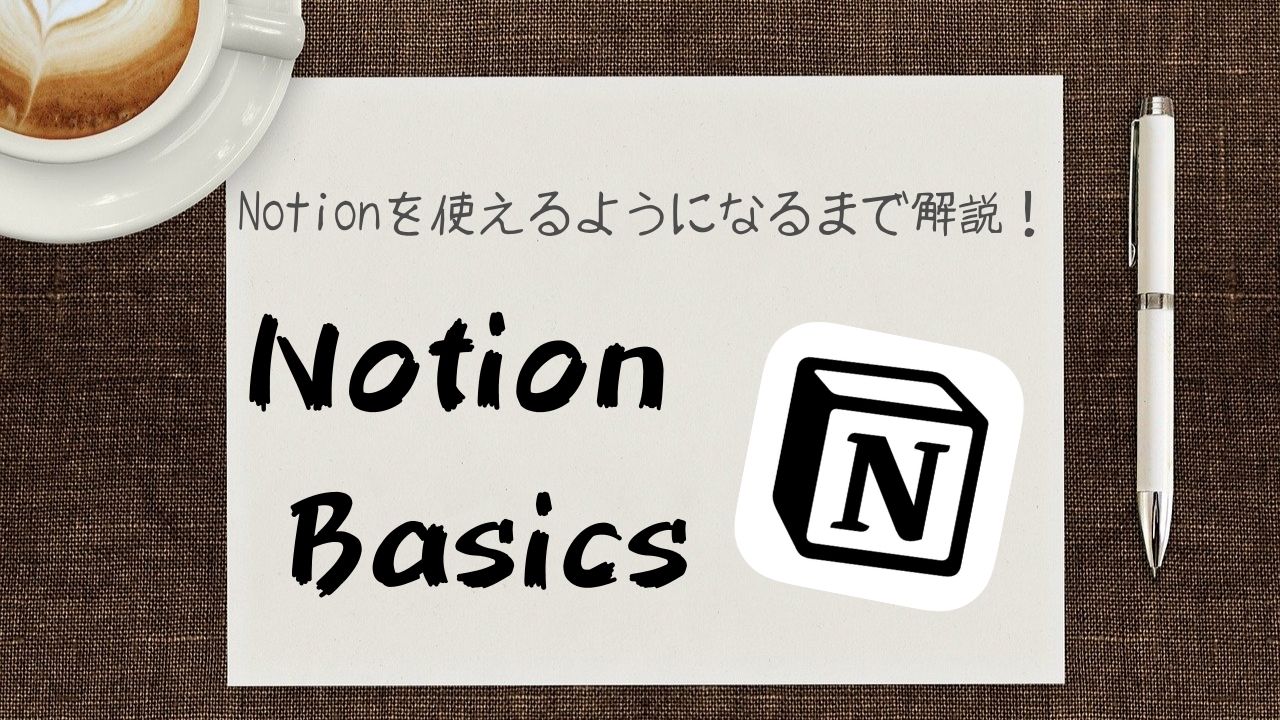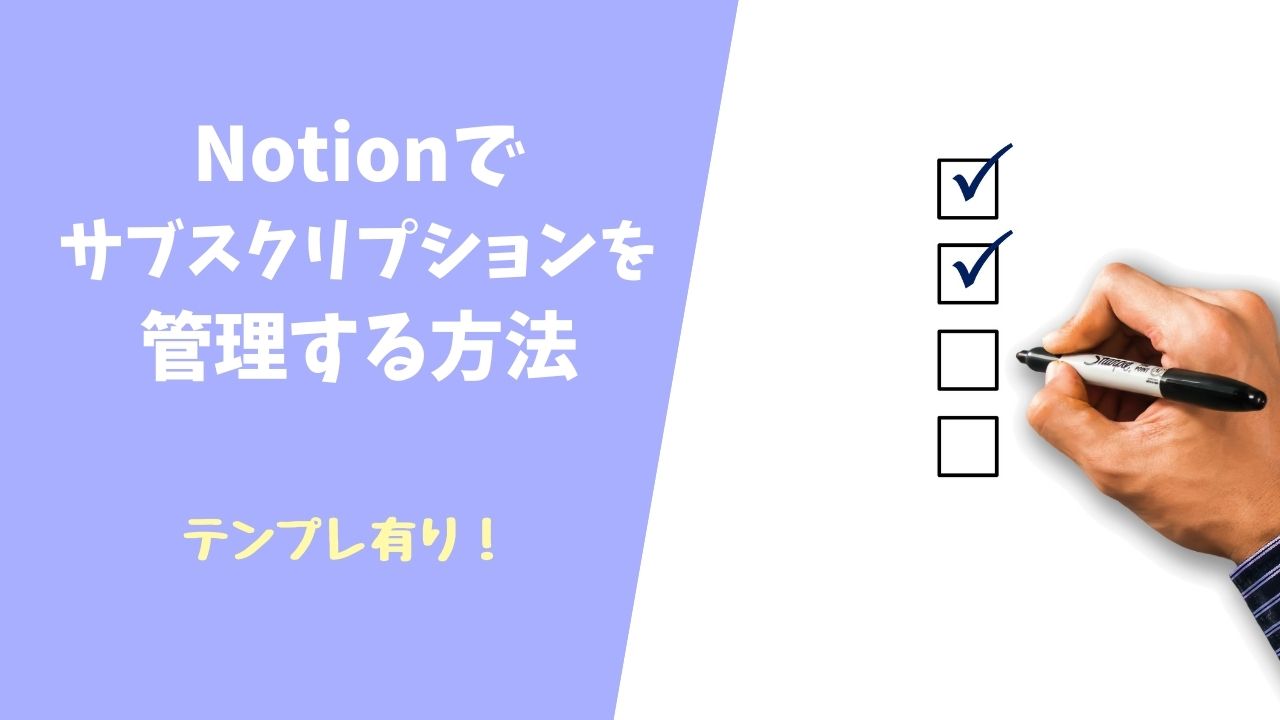Notionを活用したコンテンツ管理方法【テンプレ配布します】
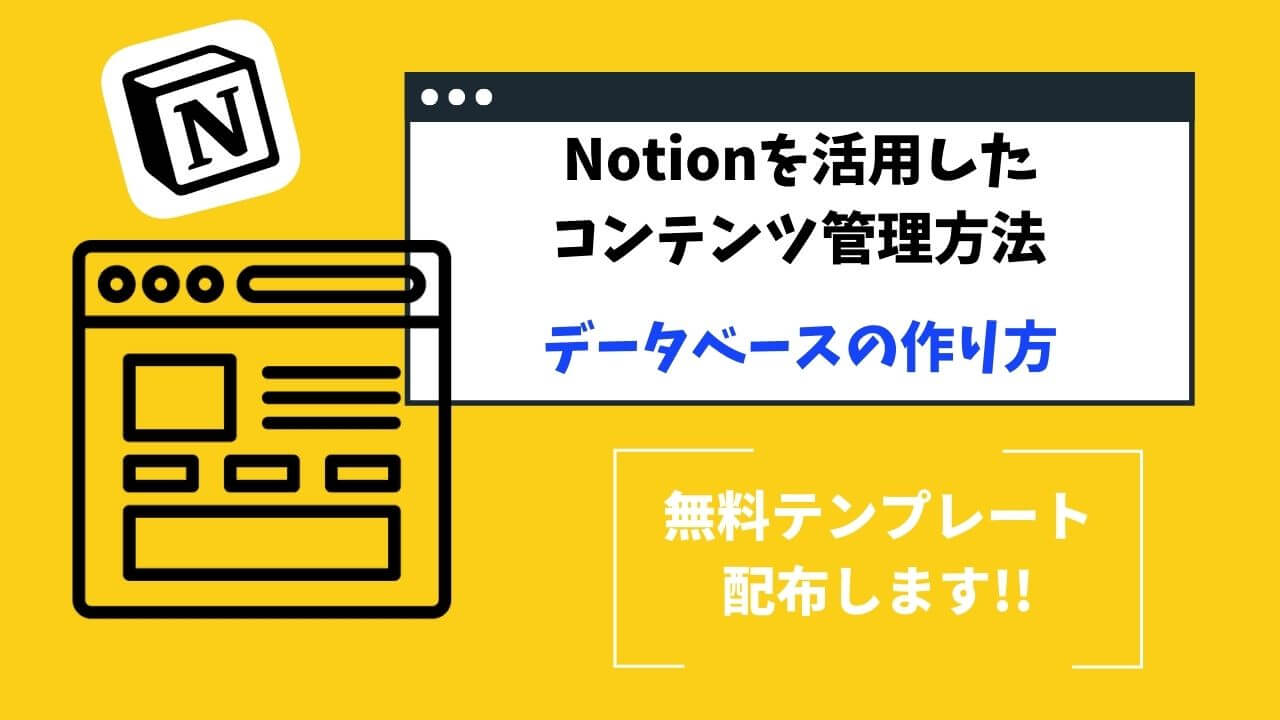

Notionでブログや動画のコンテンツを管理したいけど、どう設定していいか分からない。。。
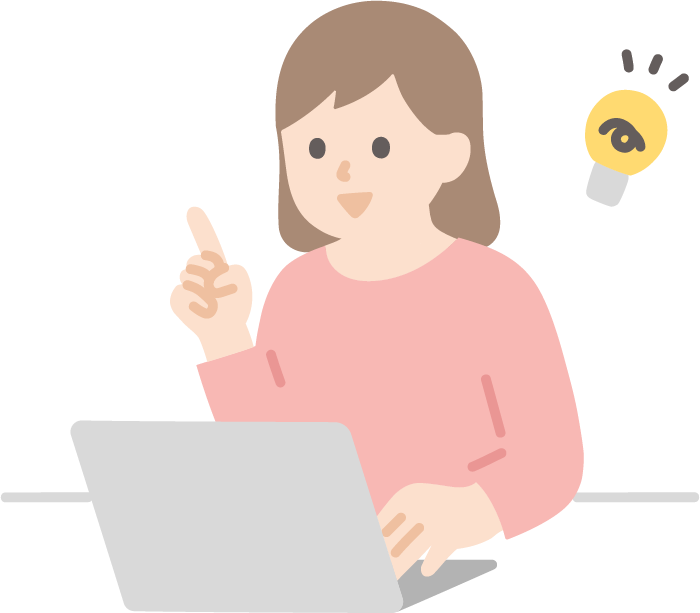
簡単に使えるテンプレートとかあったらいいな!
このような疑問にお答えします。
このページを読んでくださっている方は、とりあえずNotionで何が出来るのかはご存知ではないでしょうか?
ブログ記事やYoutube用などの動画コンテンツを管理するなら、Notionが便利です。
今回は、コンテンツ管理の為のデータベースの作り方を解説します。
また、僕が作成したテンプレートも無料配布しますので、最後まで読んでいただけると嬉しいです。
早速いきましょう!
管理データベースの作成方法
まずは新規ページを作成します。
DATABASE(データベース)の「Table」を選択して下さい。
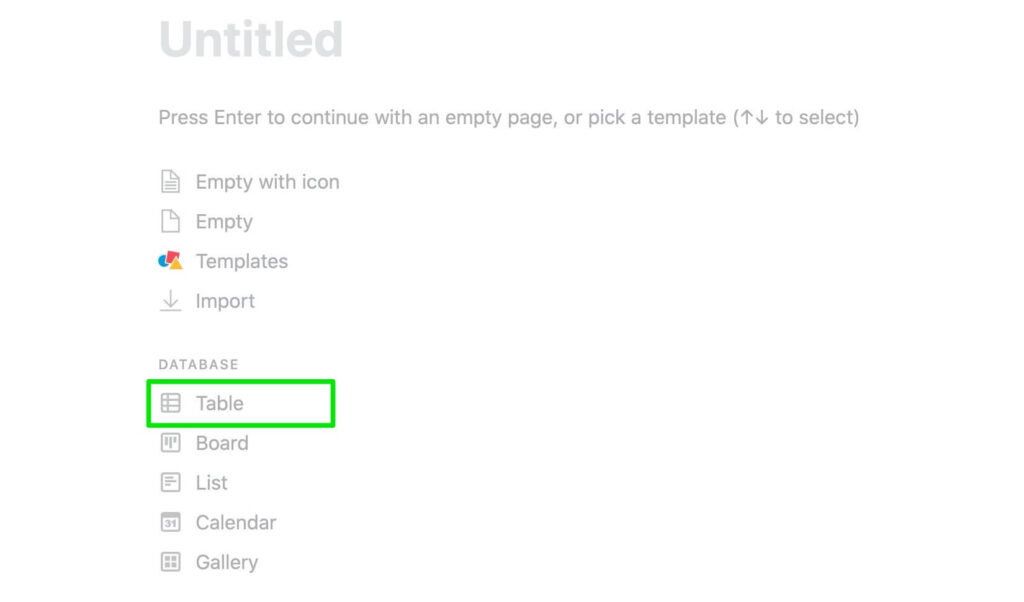
タイトルを変更し、緑枠の項目を設定していきます。
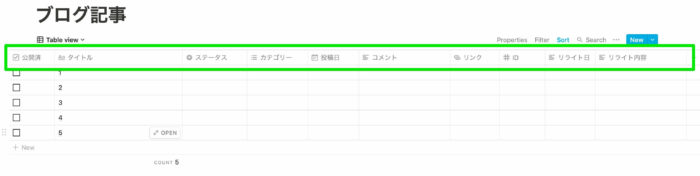
下記で1つずつ見ていきましょう。
公開済
公開したらチェックを入れられる様にしたいので、「Checkbox」を選択します。
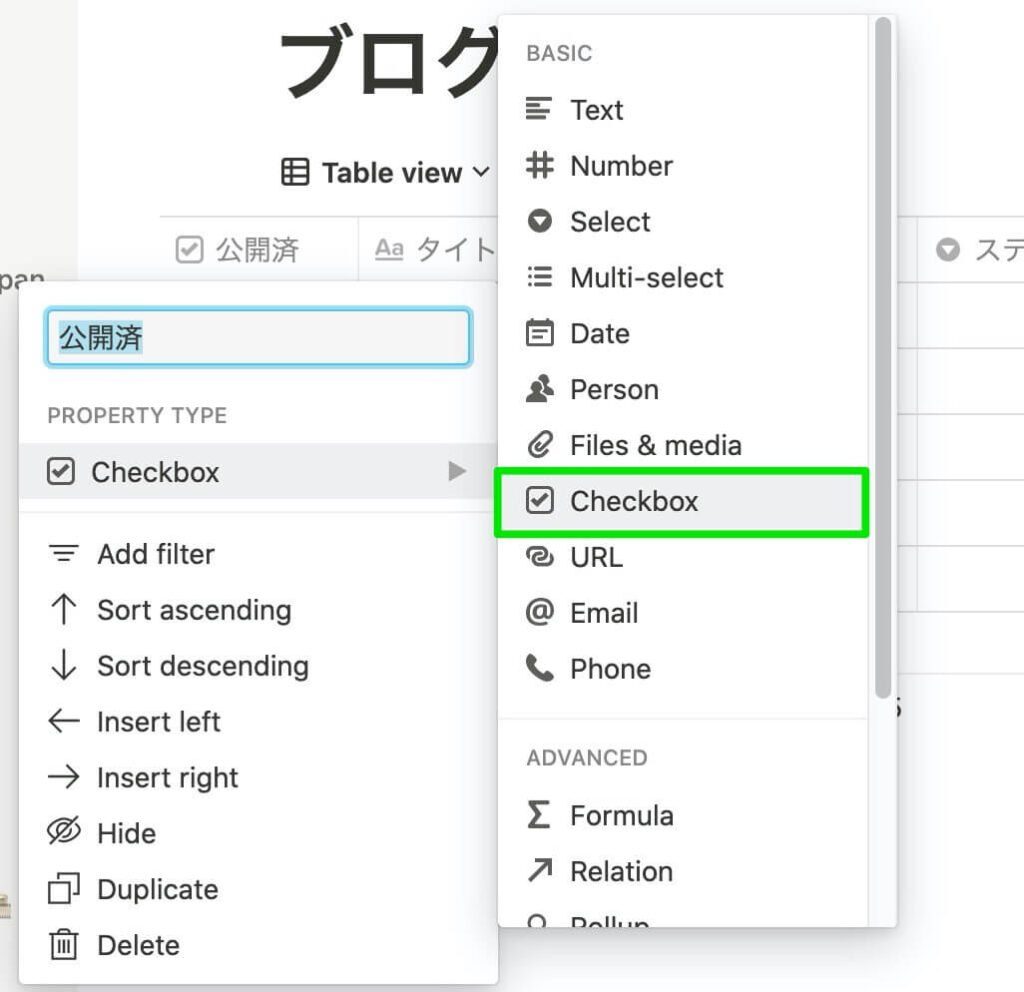
タイトル
タイトルは必須項目なので、特に設定することはありません。
名前だけお好きな物に変更して下さい。
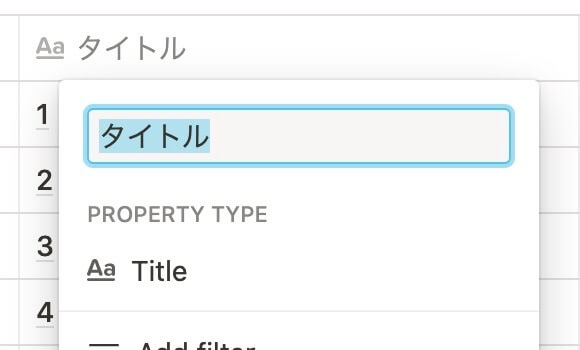
ステータス
ここでは選択肢から1つ選べる様にしたいので、「Select」を選択します。
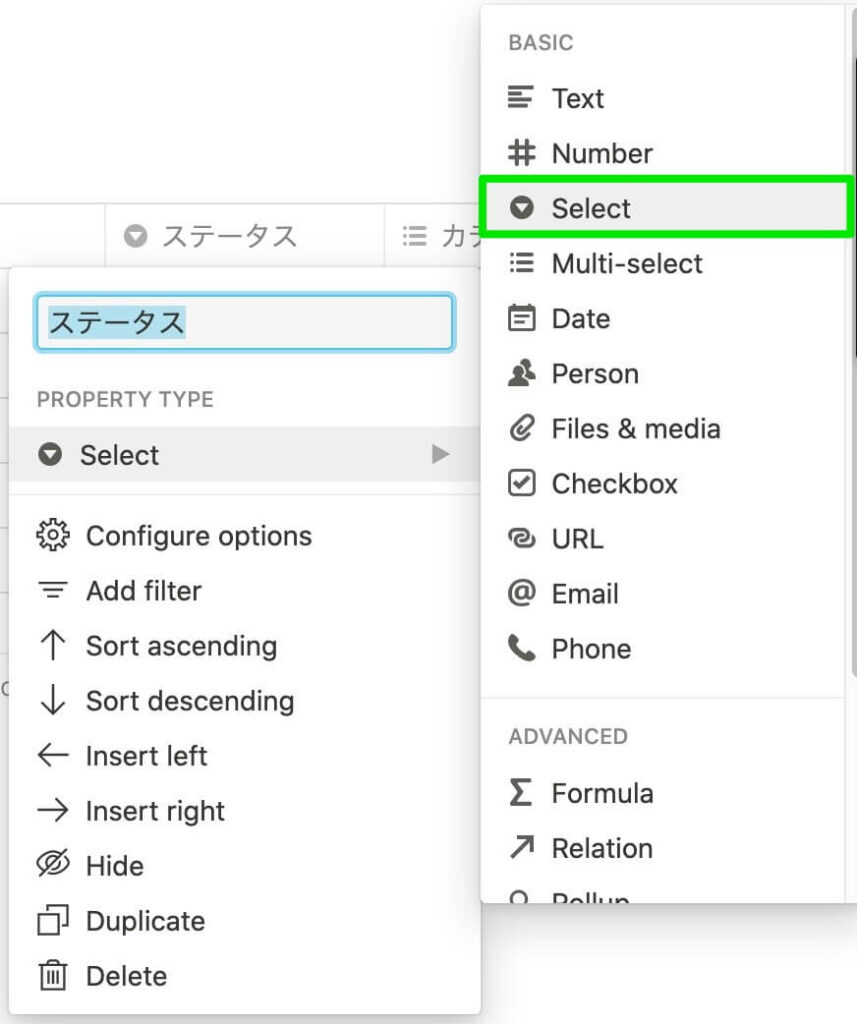
リストに対するステータスを表示する部分になります。
登録したいステータスを記入し、Create〇〇の´部分をクリックで、新しい選択肢が登録されます。
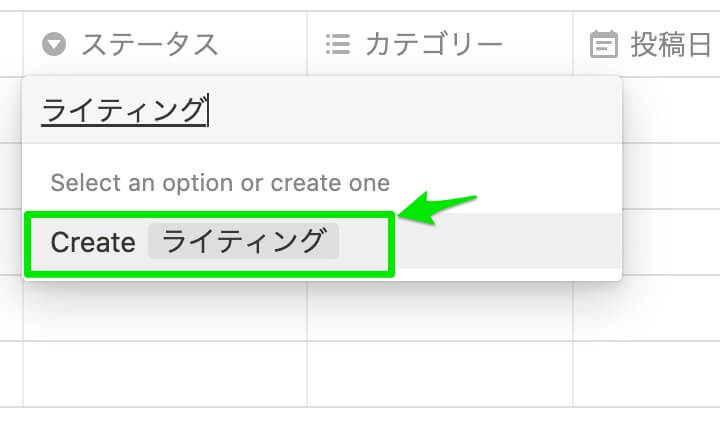
今回はこんな感じにしました。
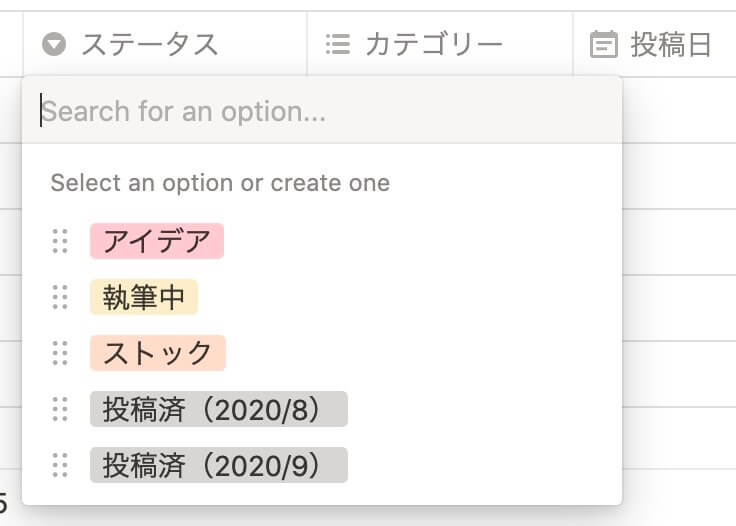
カテゴリー
ここでは選択肢から複数選べる様にしたいので、「Multi-select」を選択します。
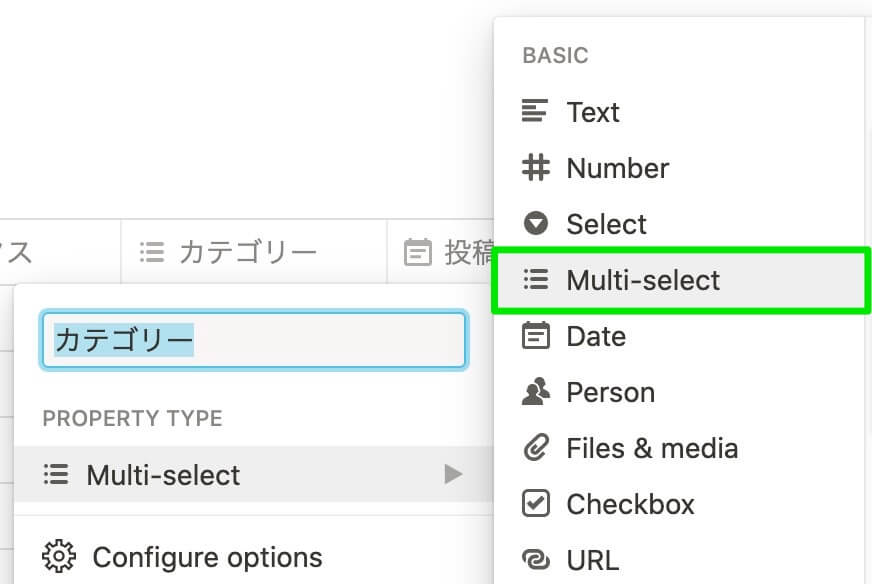
上記ステータスの時と同じ様に、登録していきます。
ブログであれば、ブログ内で登録しているカテゴリーをNotionでも登録すれば良いと思います。
その際、子カテゴリーがある場合用に複数選択出来るようにしています。
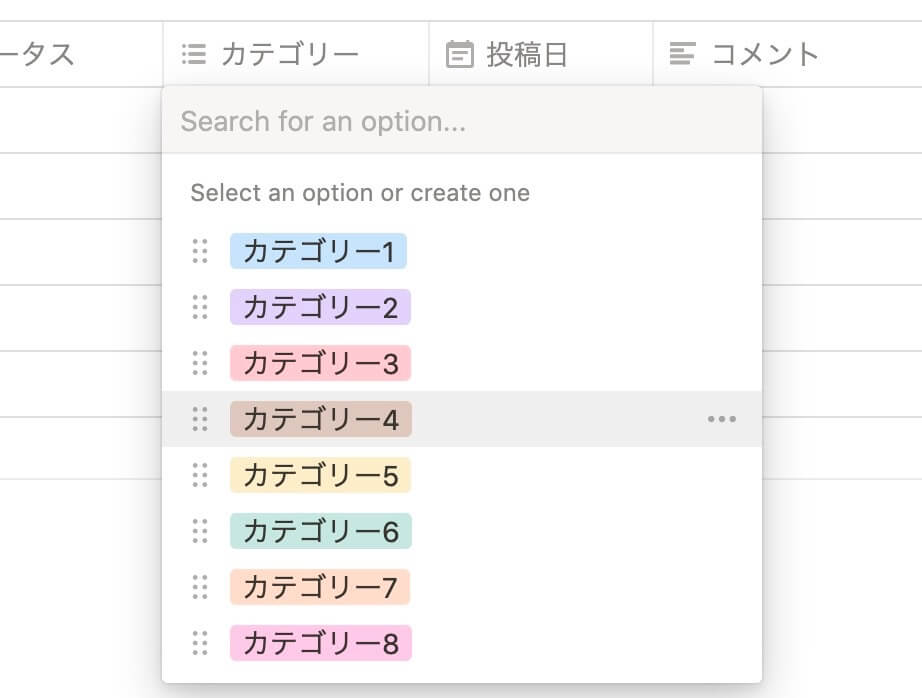
投稿日
ここでは、「Date」を選択して下さい。
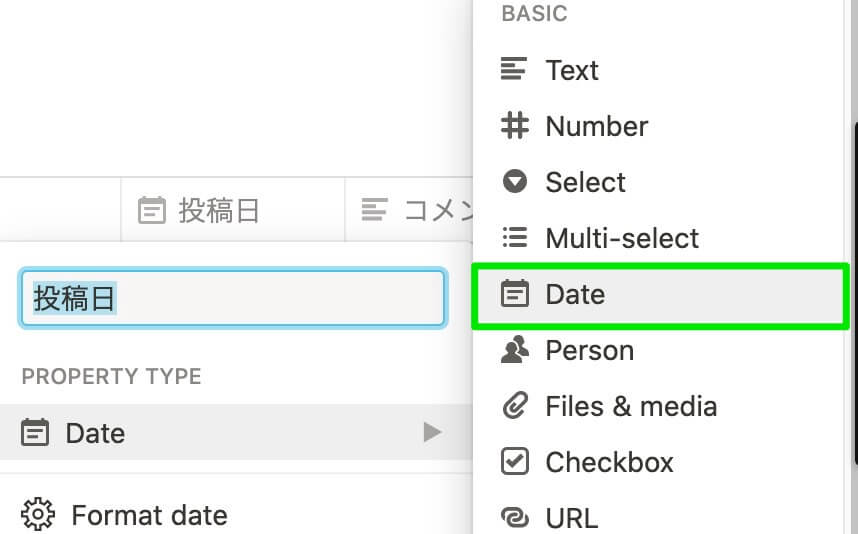
投稿日が選択出来るようになります。
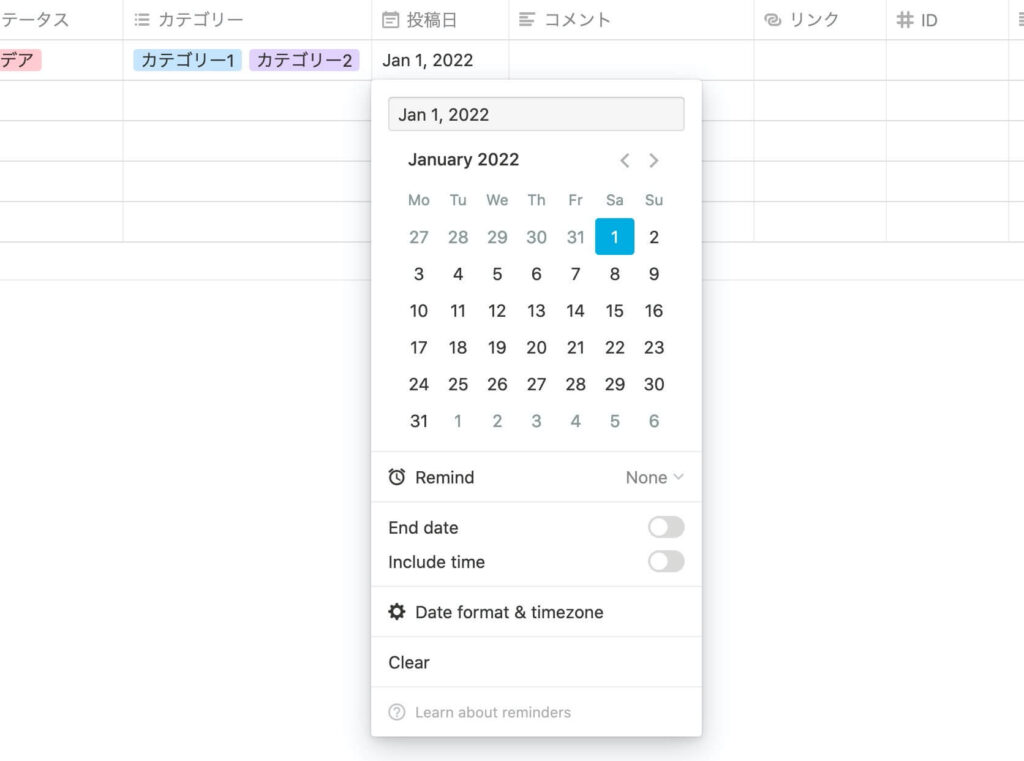
コメント
一言コメント用に「Text」を選択します。
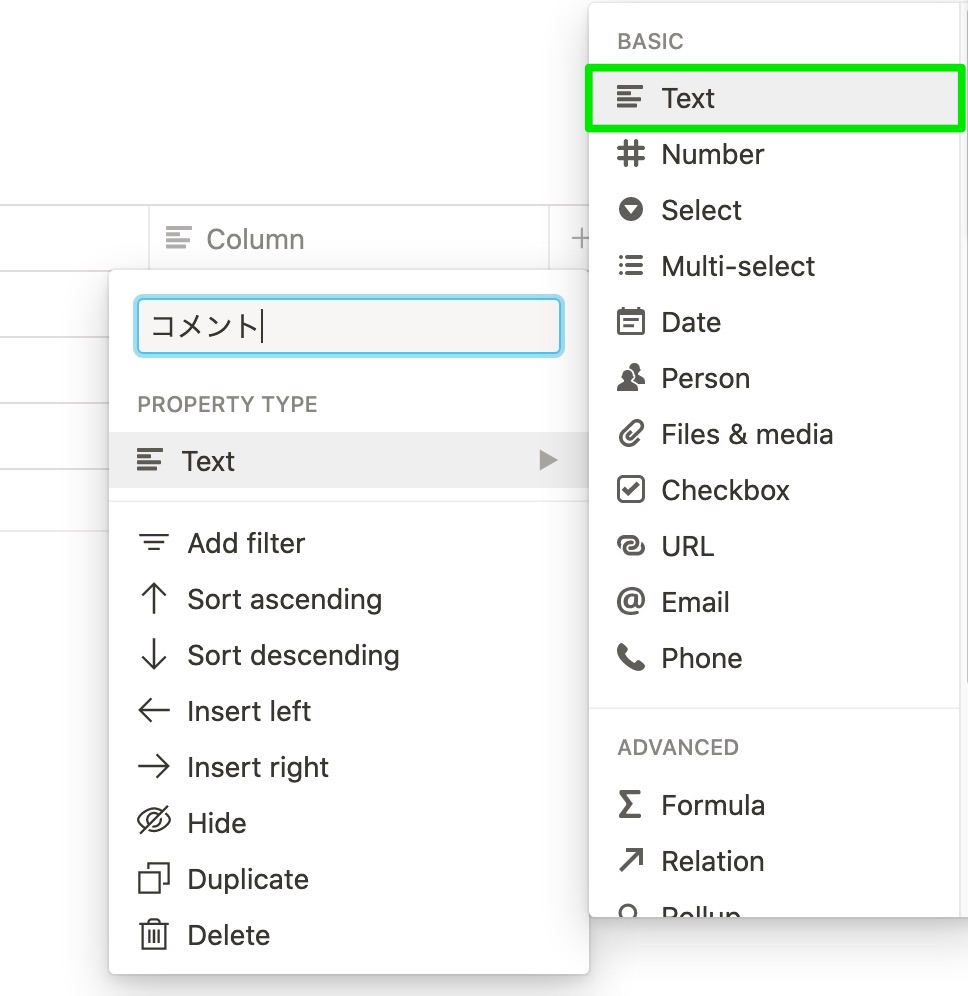
リンク
コンテンツを投稿した後にリンクを貼れる様に、「URL」を選択します。
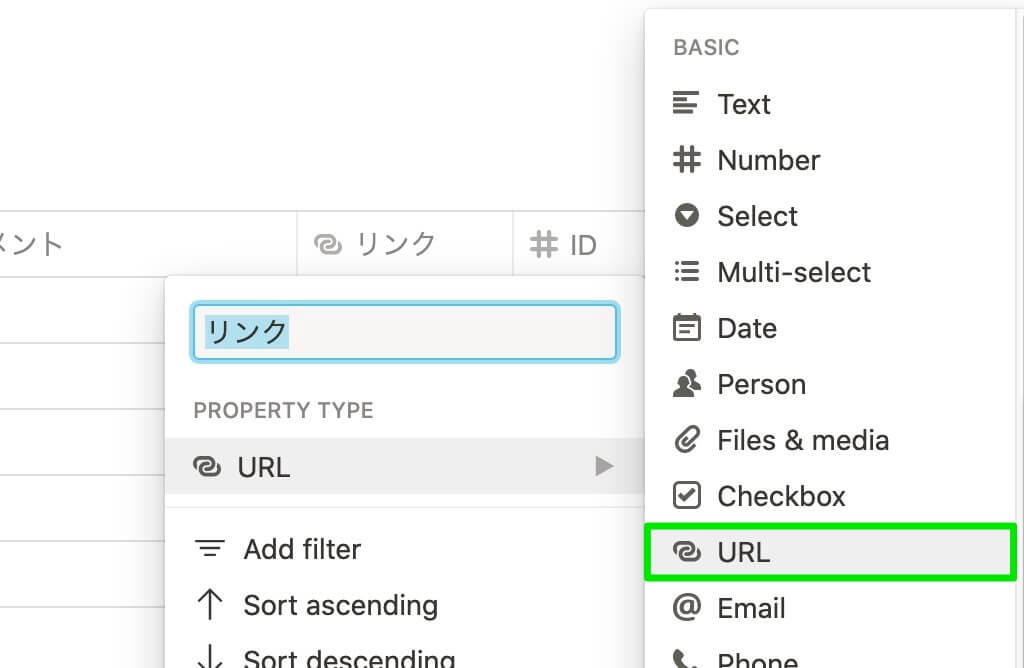
ID
これはブログの場合ですが、記事IDを登録出来るように「Number」を選択します。
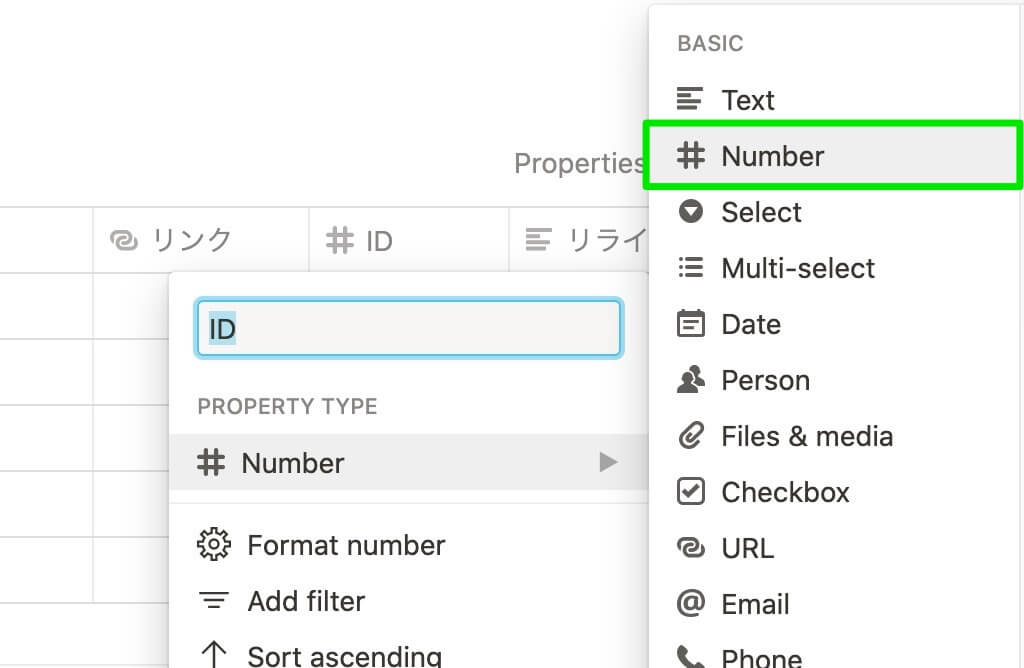
リライト日・リライト内容
これもブログの場合ですが、リライトした日付を登録出来るように「Date」を選択します。
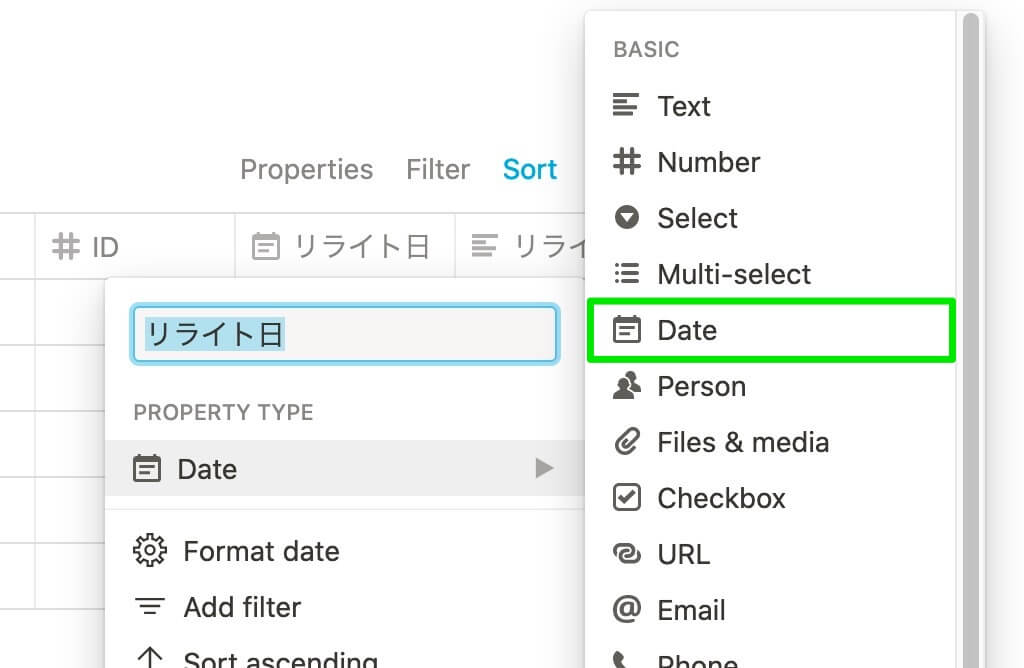
こちらはリライト内容をメモ出来るよう、「Text」を選択。
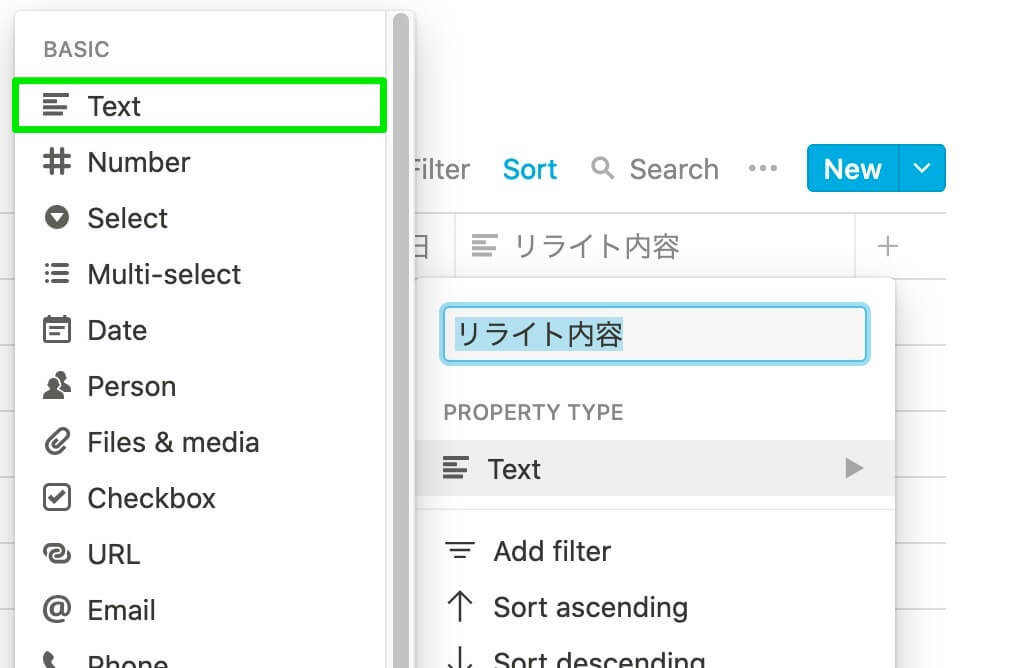
完成すると、全体は以下の感じになります。

このままでも良いのですが、投稿前のものは上に表示、投稿済のものは投稿日が新しい順に並べる設定をしていきます。
デフォルトのままで良い方は次の見出しまで飛ばしてOKです。
ソート(並び順)の設定
右上の方にある「Sort」を選択します。
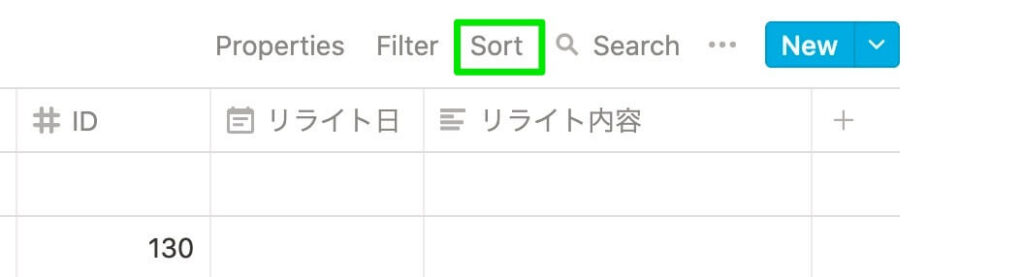
「Add a sort」をクリック。
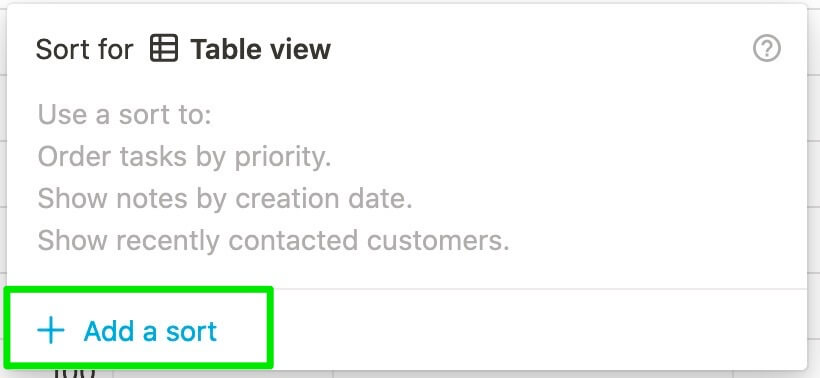
下記の画面が出てくるので、同じように設定して下さい。
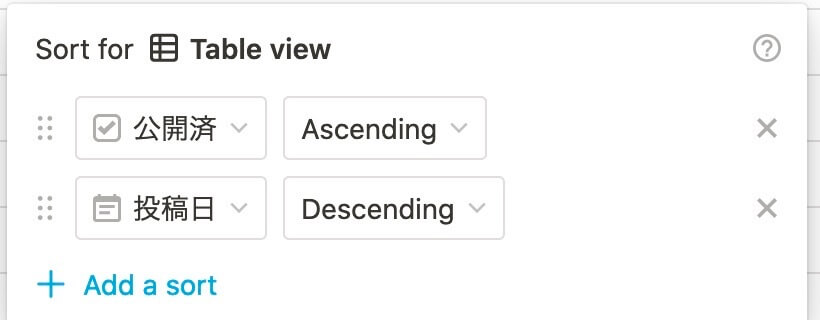
リストを確認してみると、設定した通りになっていますね。

ビューの追加
リストスタイル以外のビューを設定してみましょう。
「Add a view」をクリックします。
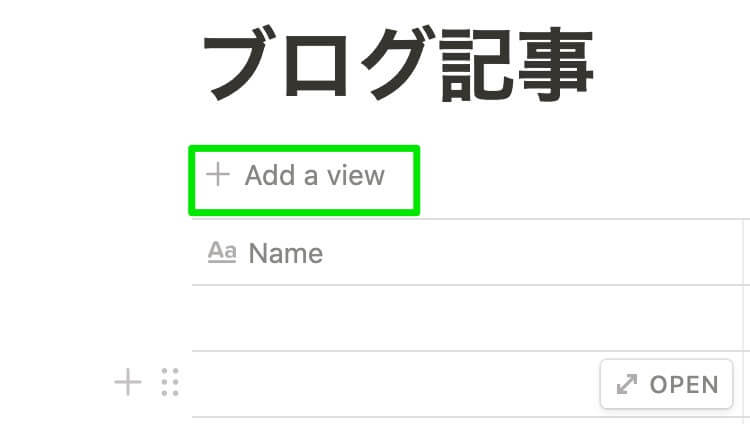
「Board」を選択して「Create」をクリック。
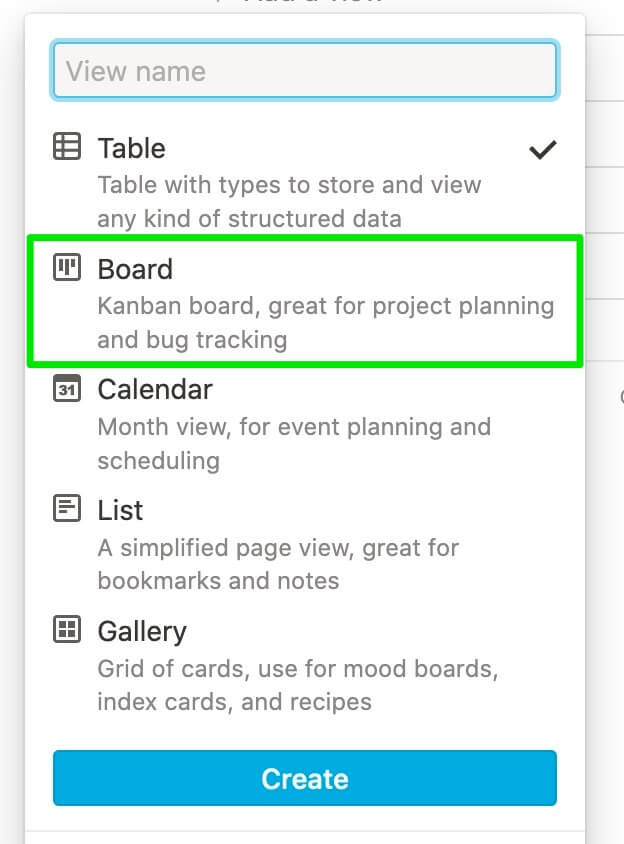
下記のようなカンバンボードが表示されます。
縦列は、リストビューで作成したステータスの項目です。
ドラッグして好きな順に並び替えて下さい。
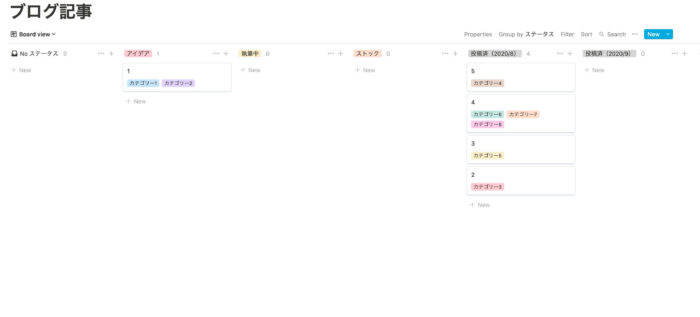
コンテンツをステータスに応じて変更します。
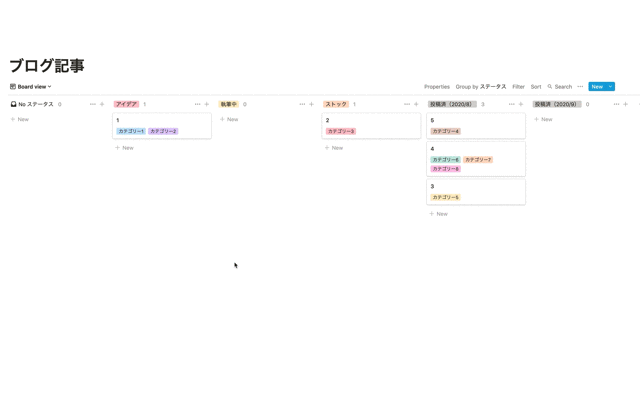
リストビューを見てみると・・・
ボードビューでの変更が反映されていますね!
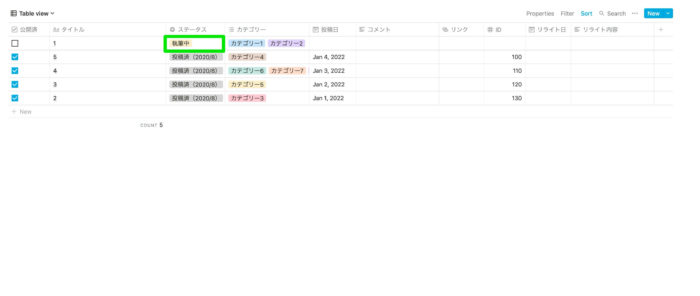
テンプレートを無料配布します
ここまで説明してきたデータベースのテンプレートを配布します。
上記の説明を見ながら、各所お好きなようにカスタマイズして使って下さい!
テンプレートの追加方法

まとめ
いかがでしたか。
Notionでコンテンツを管理する方法を解説しました。
項目の名前を変更すれば、ブログにも動画投稿にも活用出来ますね。
また、収益化のチェックボックスや、提供・スポンサーリストなどを作ってもいいと思います。
是非テンプレートを試してもらって、追加したい項目はどんどん増やしていって下さい。
本記事がお役に立てれば幸いです。
以上となります。