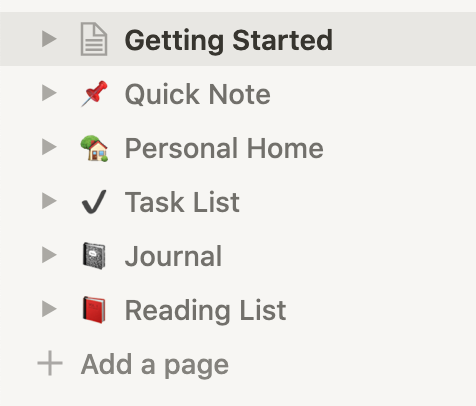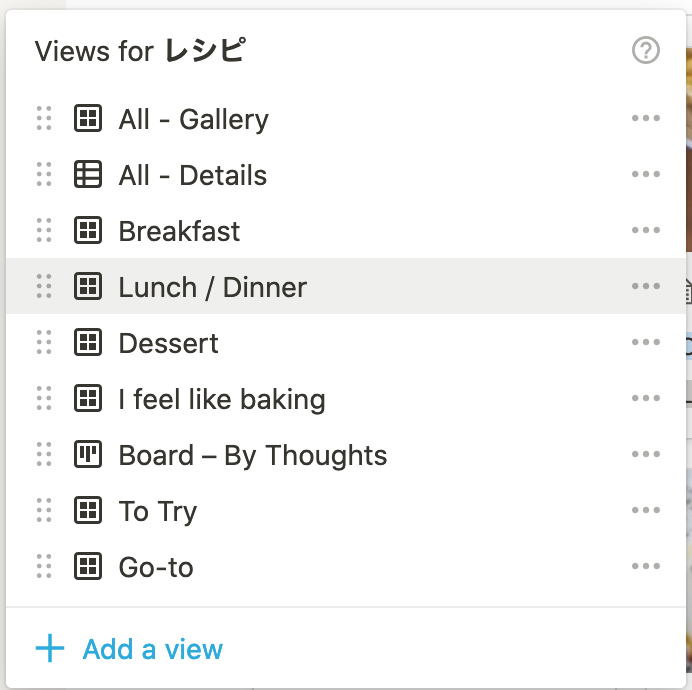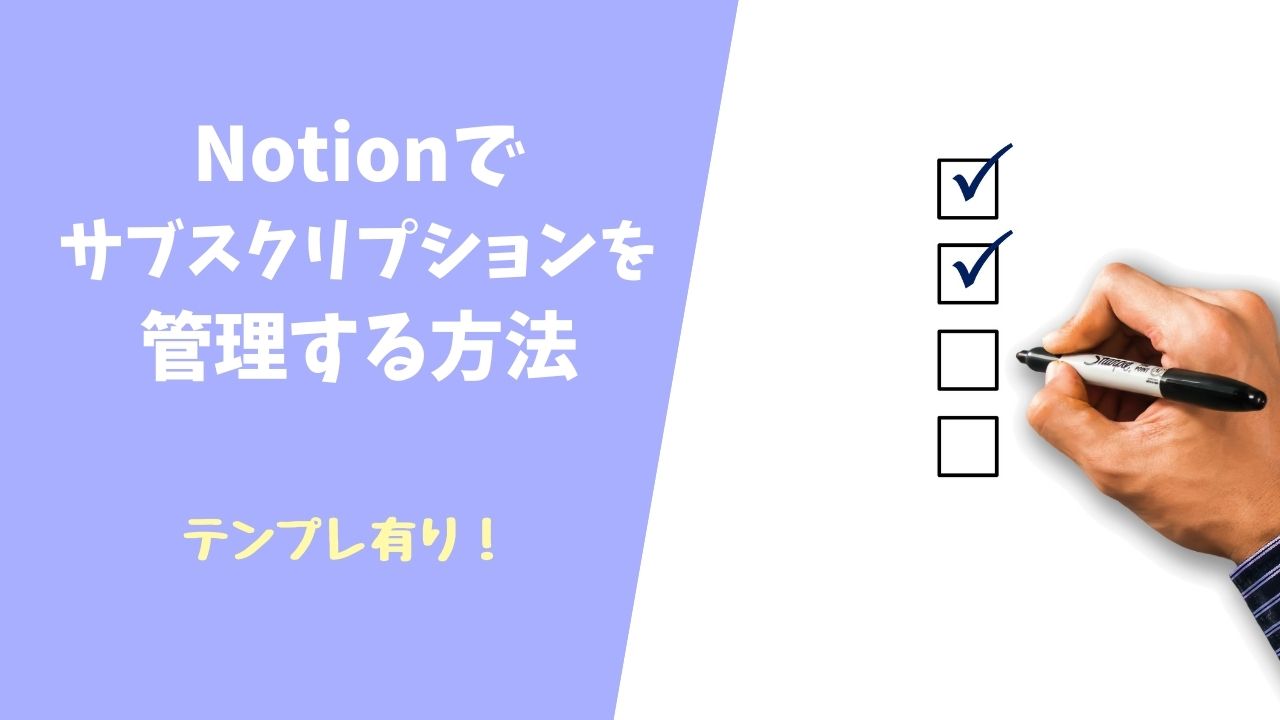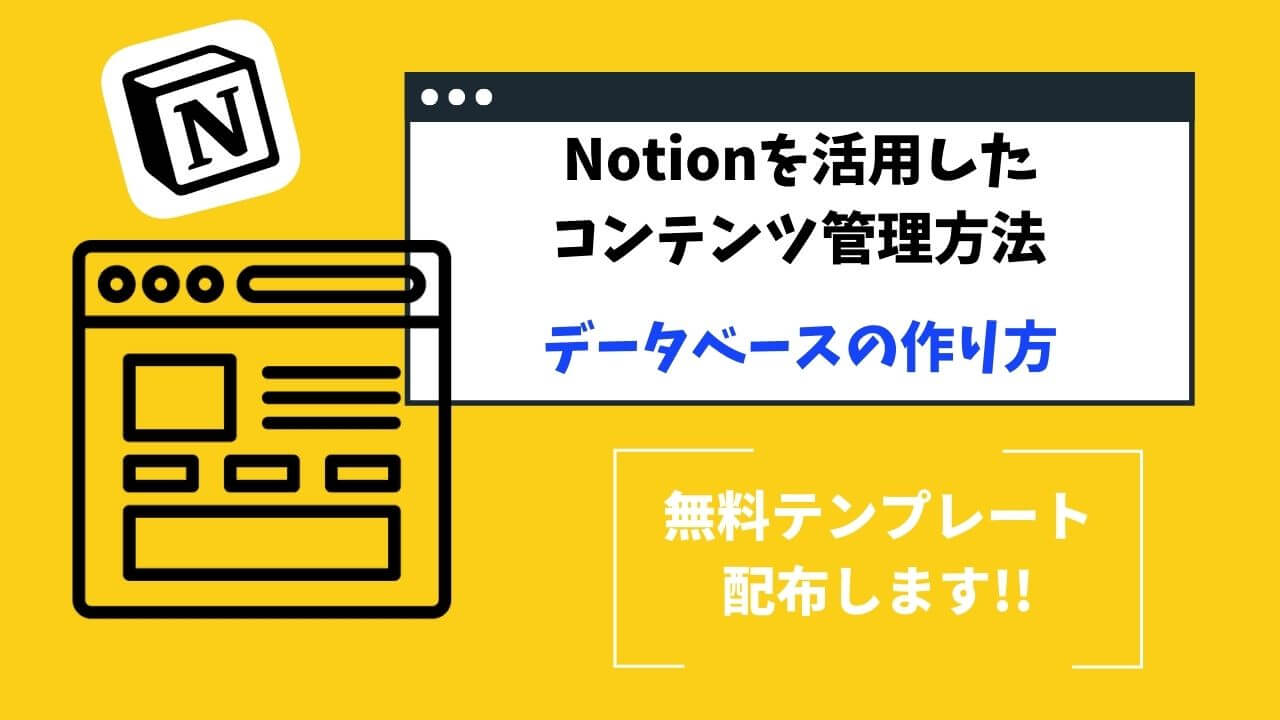【Notion】の基本と使えるようになるまでを画像付きで徹底解説
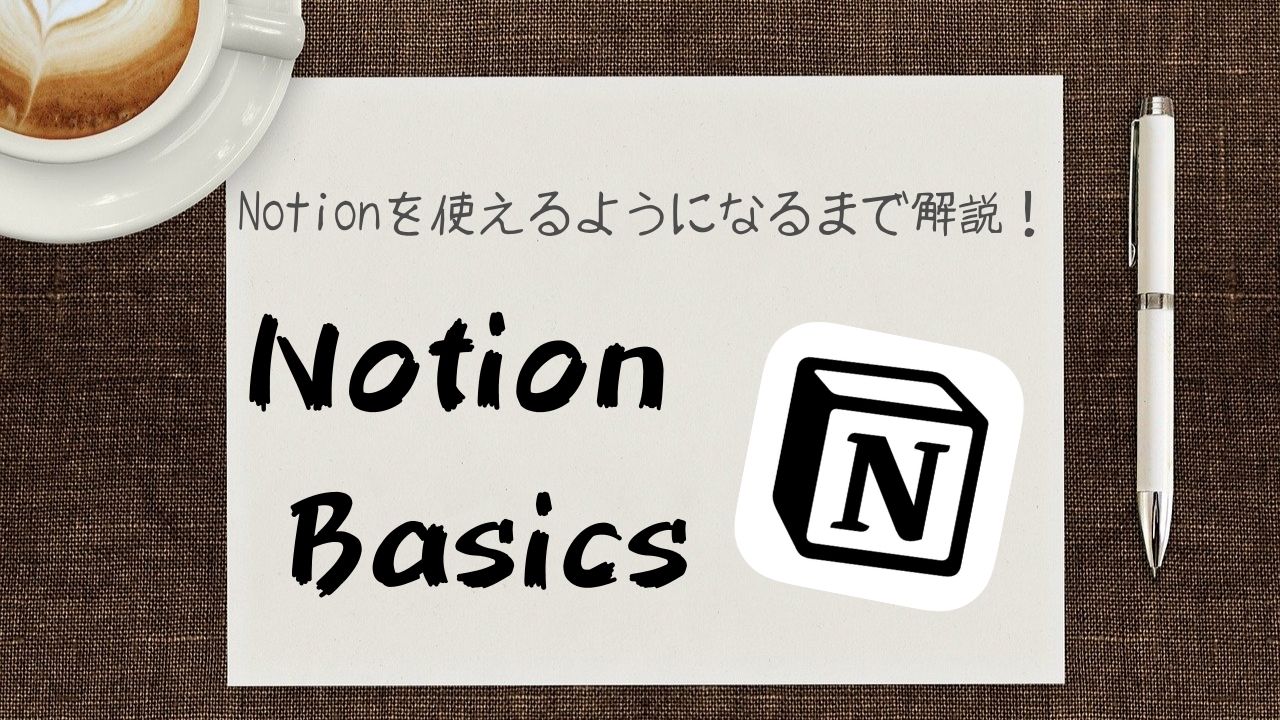

Notionがやりたい事はなんでも出来るって聞くけど、言語は英語だし「データベース」もよく分からないし、使い始めるの難しそう。
基本が分かれば使える気がするんだけどな。。。
このように思っている方、必見です!
この記事の内容
- Notionとは?
- ログインとインストール
- カスタマイズ前の下準備
- Notionのきほん
Notionは難しそうというイメージを持たれている方が多いですが、実際ノートとして使うだけでしたら全く難しくありません。
しかし、機能をフルに活用しようと思うと、やれる事が多すぎて難しく感じてしまいますよね。
事実僕も、使い始めは全く活用できず、しばらく放置していましたw
本記事では、Notionをただのノートアプリ以上に活用できるよう、Notionの基本的な仕様と使い始めにやることを徹底的に解説していこうと思います。
本記事を読み終えれば、Notionで何が出来るのか分かるようになりますよ。
それではいきます!
Notionとは?
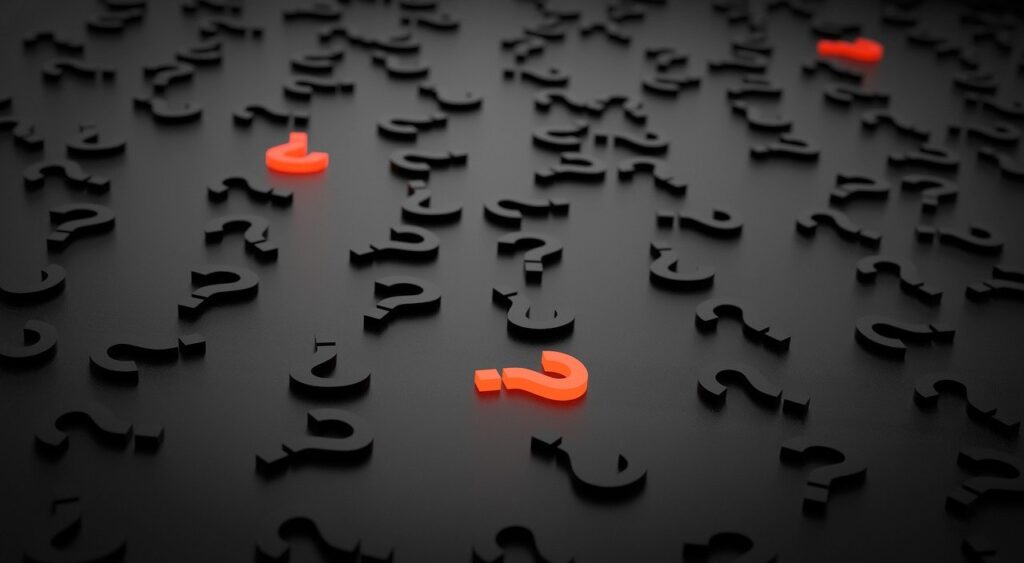
Notionはどんなアプリかを一言で表すと、「なんでも出来るノート」アプリです。
もう少し掘り下げましょう。
エバーノートのようにノートが取れるのはもちろんですが、
- タスク管理
- コンテンツ管理
- レシピ本
- 家計簿
- 自分Wiki
など、アイデア次第でなんでも出来るといった感じです。
ブロックという考え方を使っている為、エバーノートなどでは出来ない並列レイアウトなどにも対応します。
2020年の5月ごろまで、無料では1000ブロックまでという制限がありました。
(1000行は短い分でも改行が多いなどで意外とすぐ達してしまいます。)
しかし、プランが改定され、個人であれば無料版でもブロック数無制限に!
このため、無料版での制限で他のノートからの移行をためらっていた方、有料は嫌だという方も存分にNotionを使い倒せますヨ!
プラン一覧
Notionのプランは下記のとおり。
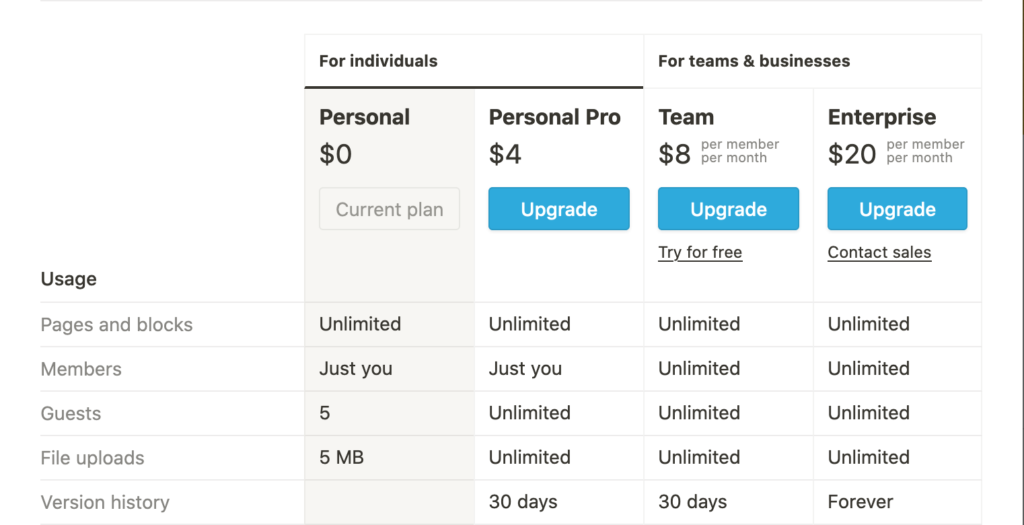
Personal (個人)のPro版は月々4ドルですね。
無料版との違いはゲスト数とアップロード出来るファイルの容量くらいです。
ちなみに学生の皆さんは、ac.jpなどの学校支給のメールアドレスがあれば、Personal Pro版を無料で利用出来ますよ!
Notionのログインとインストール
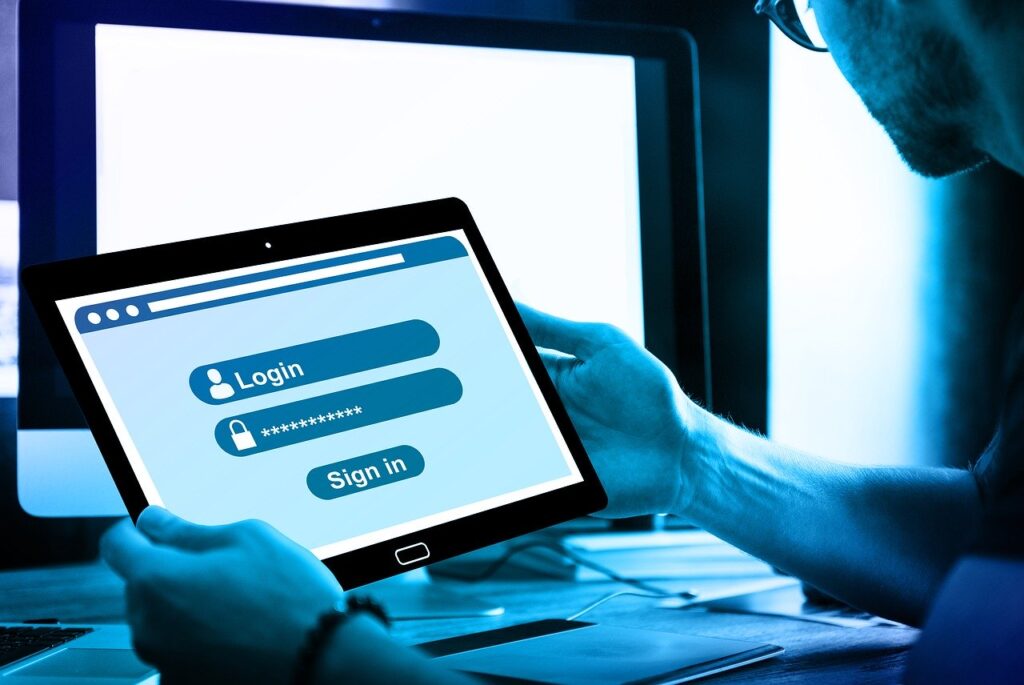
notionはほとんどのデバイス向けにアプリが用意されていますが、基本はWEBベースのノートです。
今回はWEB版のログイン方法とMac版のアプリインストールとログインをサクっと見ていきましょう。
ログインまで終わってるという方はカスタマイズ前の下準備まで飛ばしちゃってください!
WEB版のログイン方法
Notionのホームページにアクセスします。
表示されたら、Sign Upをクリック。
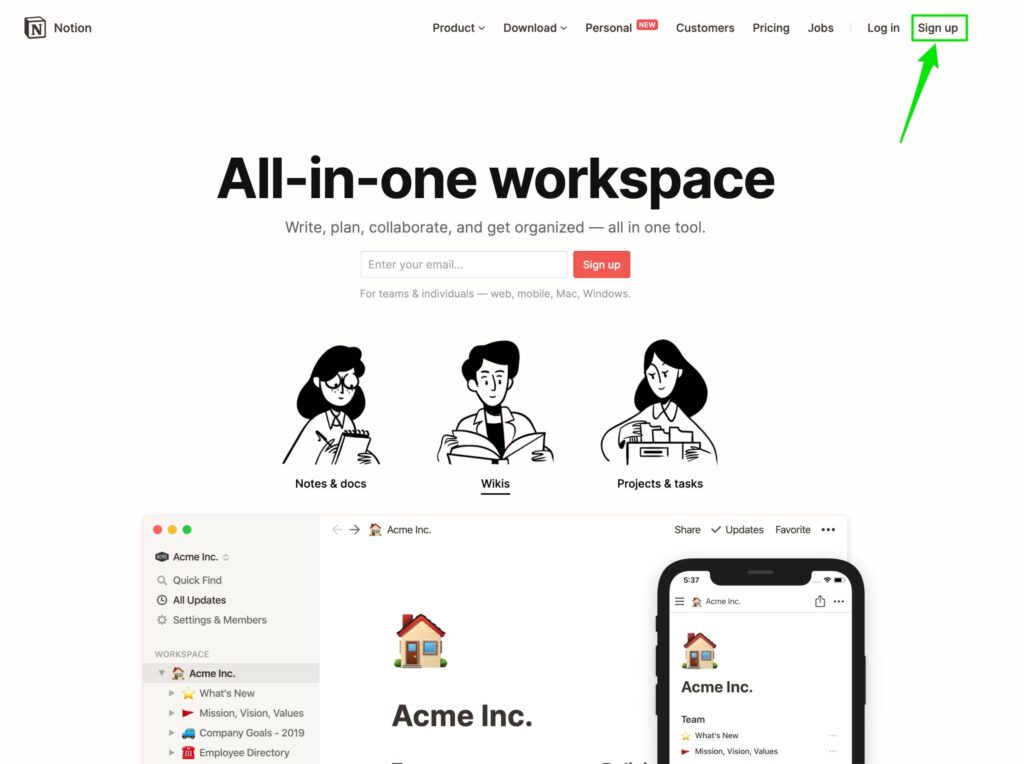
グーグルアカウントやApple IDでのログインが簡単でおすすめです。
今回はメールアドレスでのログインをしていきます。
使用するアドレスを入力して「Continue with email」をクリック。
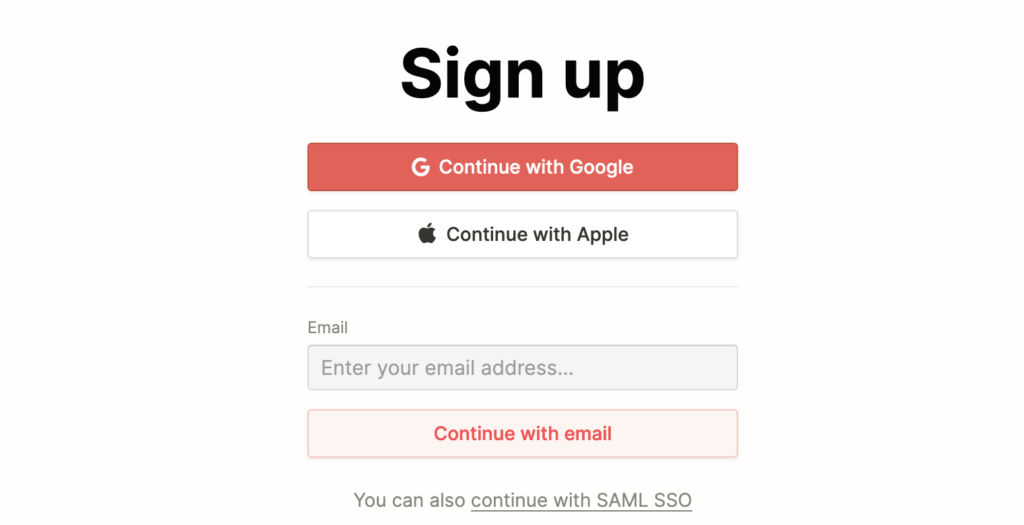
使用したアドレスにログインコードが入ったメールが届くので確認します。
「Click here to sign up~」をクリックするかsignup codeをコピーします。
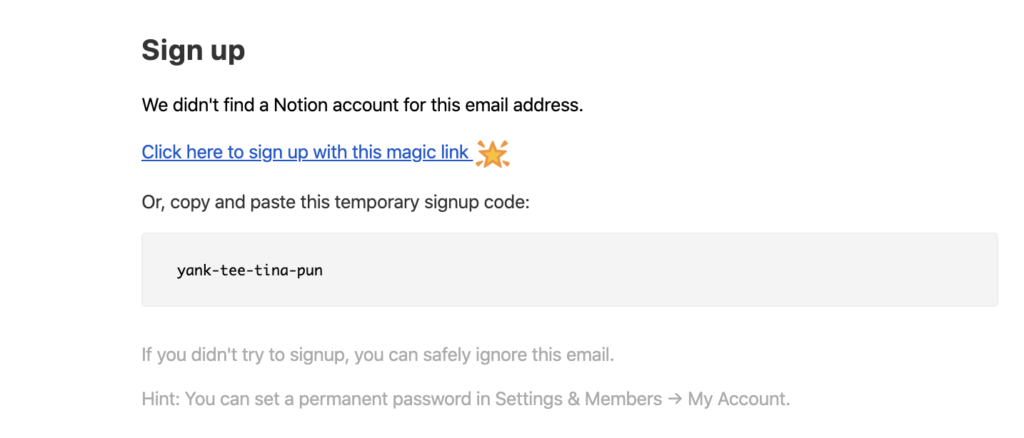
signup codeを「Paste login code」に入れて「Continue with login code」をクリックします。
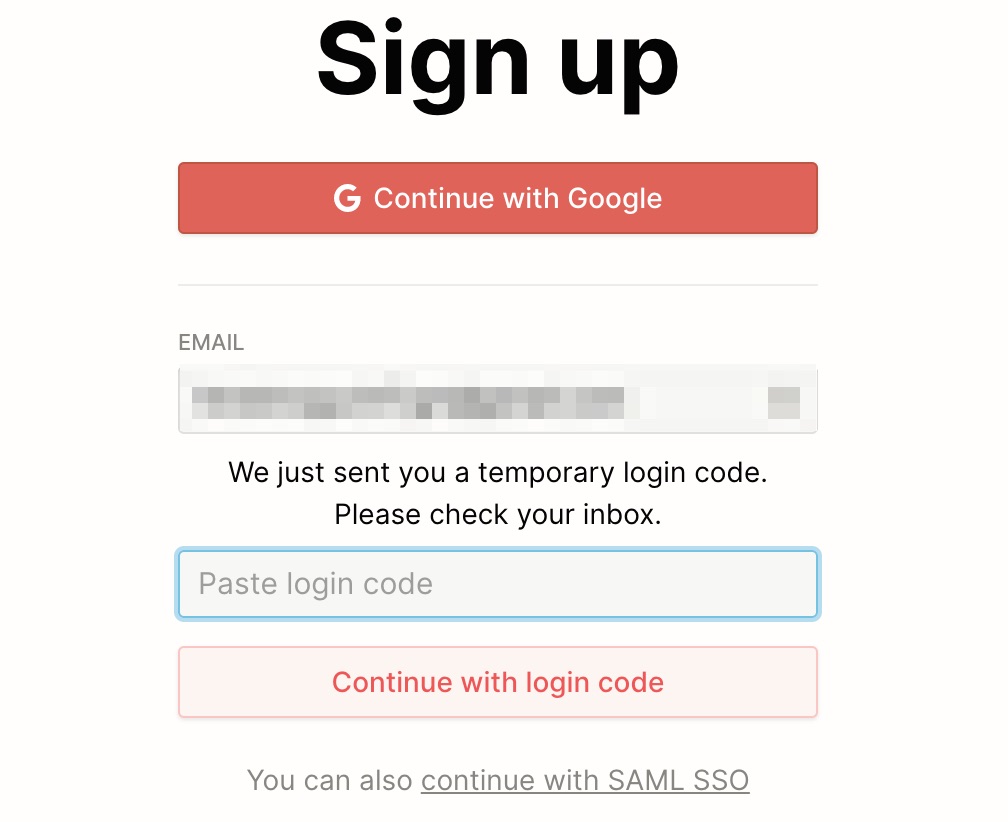
成功すれば下記の画面が表示されるはずですので、First nameは名前、Last nameは苗字とパスワードを入力します。
これらは後から変更出来るので、適当でも大丈夫です。
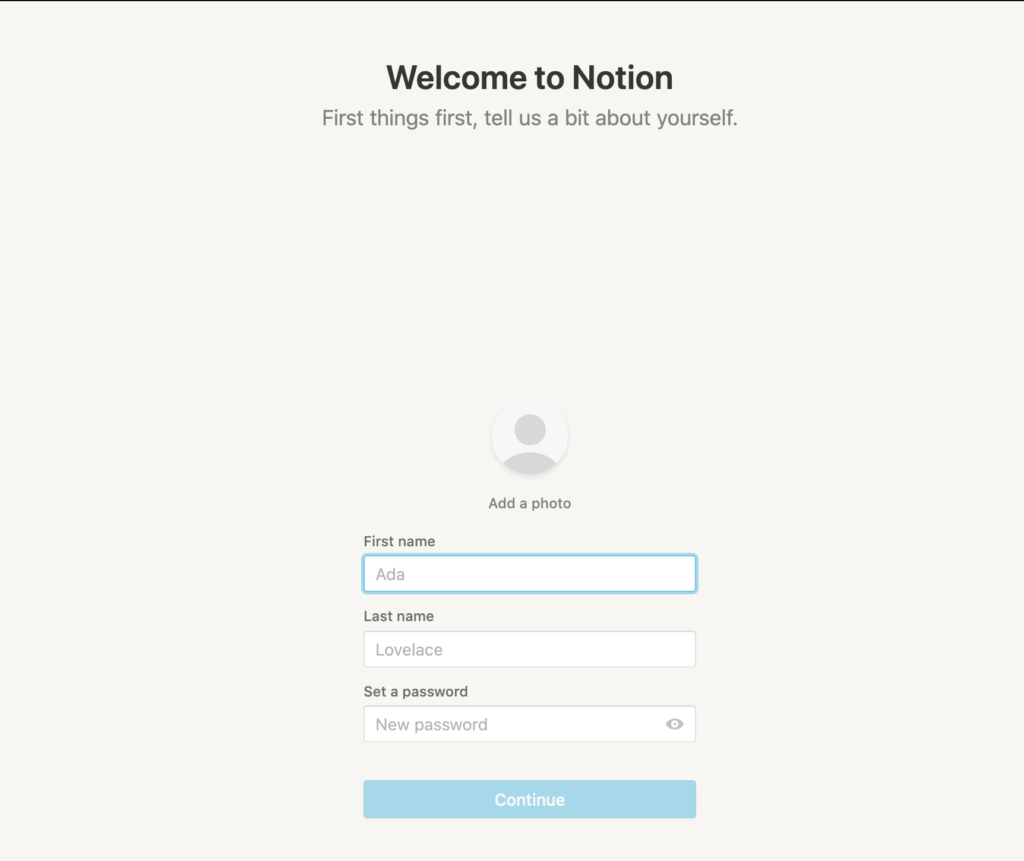
個人の方は「For myself」を選択し、「Take me to Notion」をクリック。
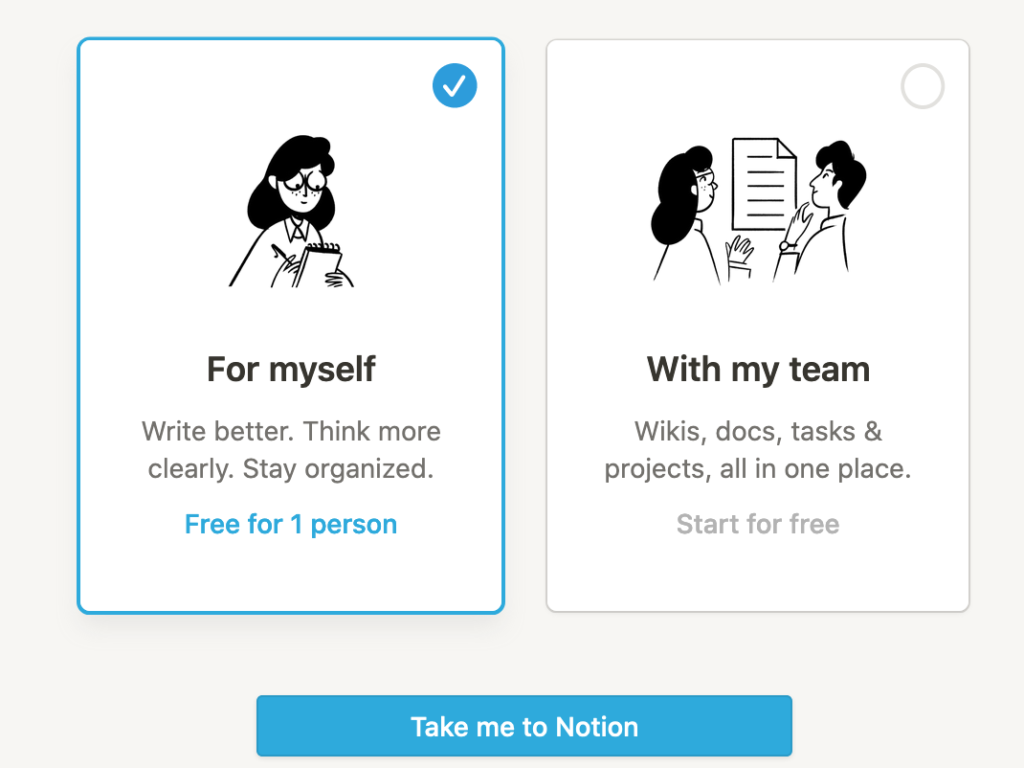
すると下記が表示されるはず。
これがNotionの画面で、もう使えるようになりました!
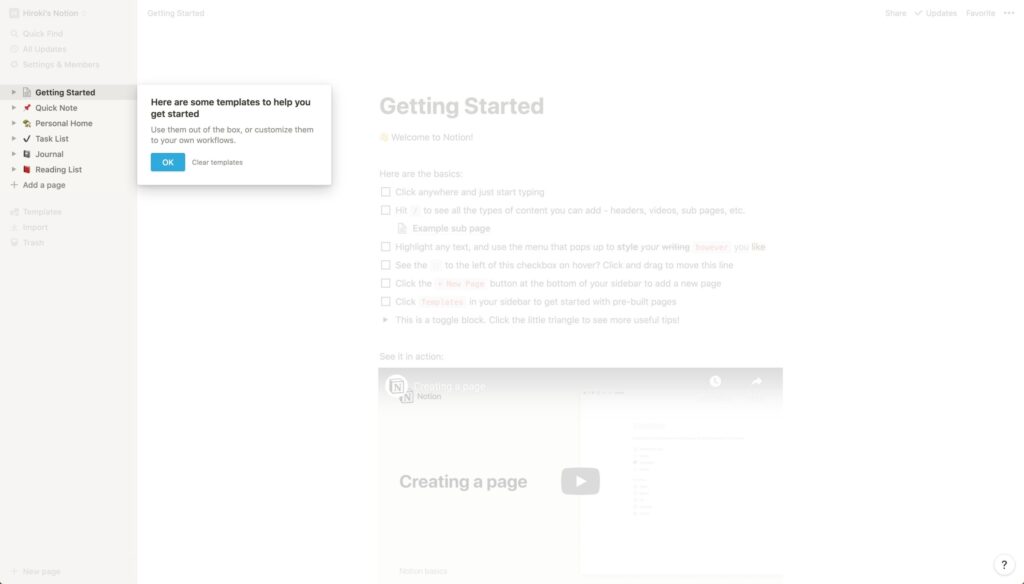
このように、サイドバーには最初からテンプレートが入っていますが、一旦無視しましょう。
これでサインアップは完了です。
所有デバイス用のアプリをダウンロード
持っている全てのデバイスに、Notionアプリをダウンロードすることをおすすめします。
ここでは、Mac版を見ていきます。
Notionのホームページで「Download」→「Mac & Windows」をクリック。
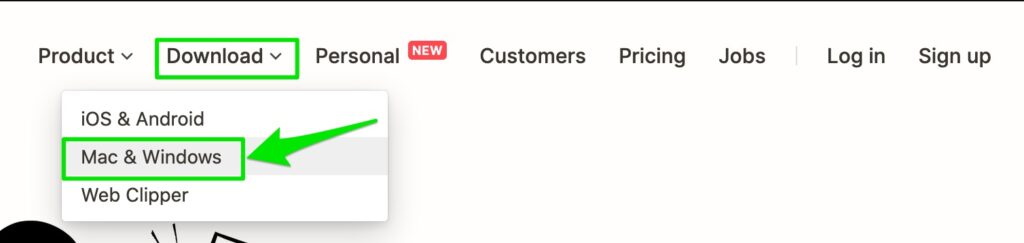
「Download for Mac」をクリック。
インストール方法は、他のダウンロードアプリと同じですので省略します。
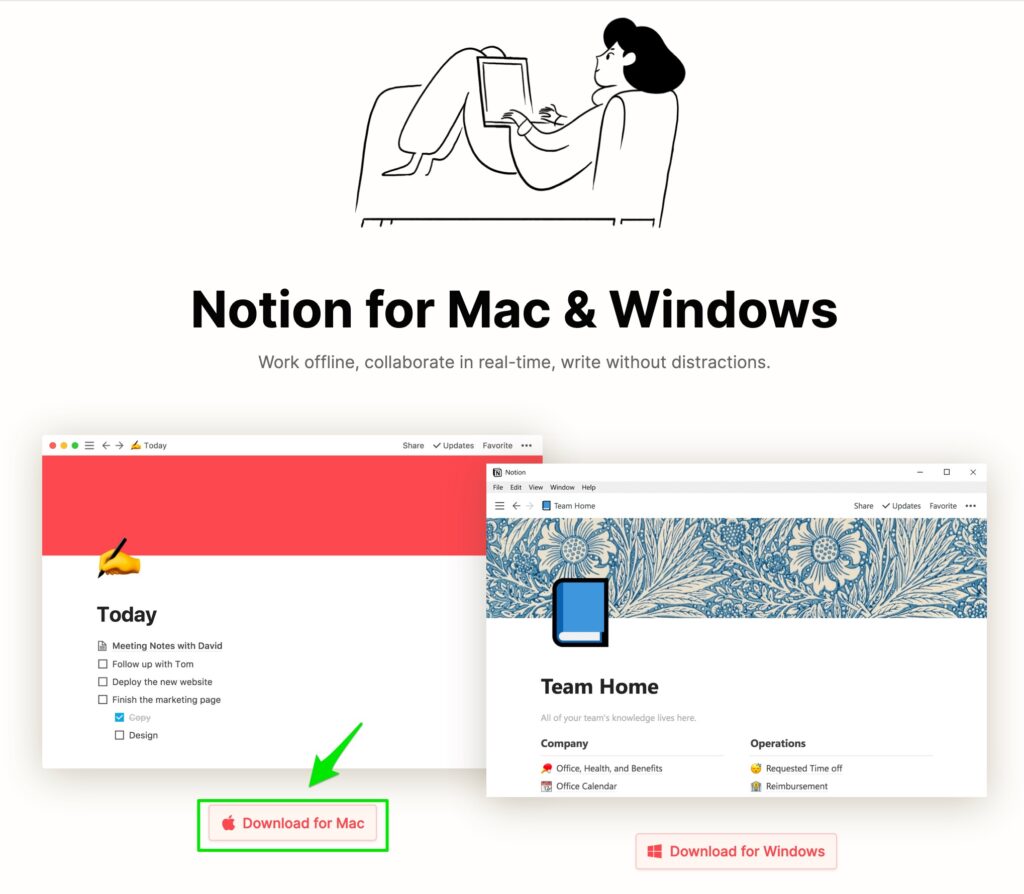
インストールできたらアプリを開いて、メールアドレスとパスワードを入力。
これで完了です。
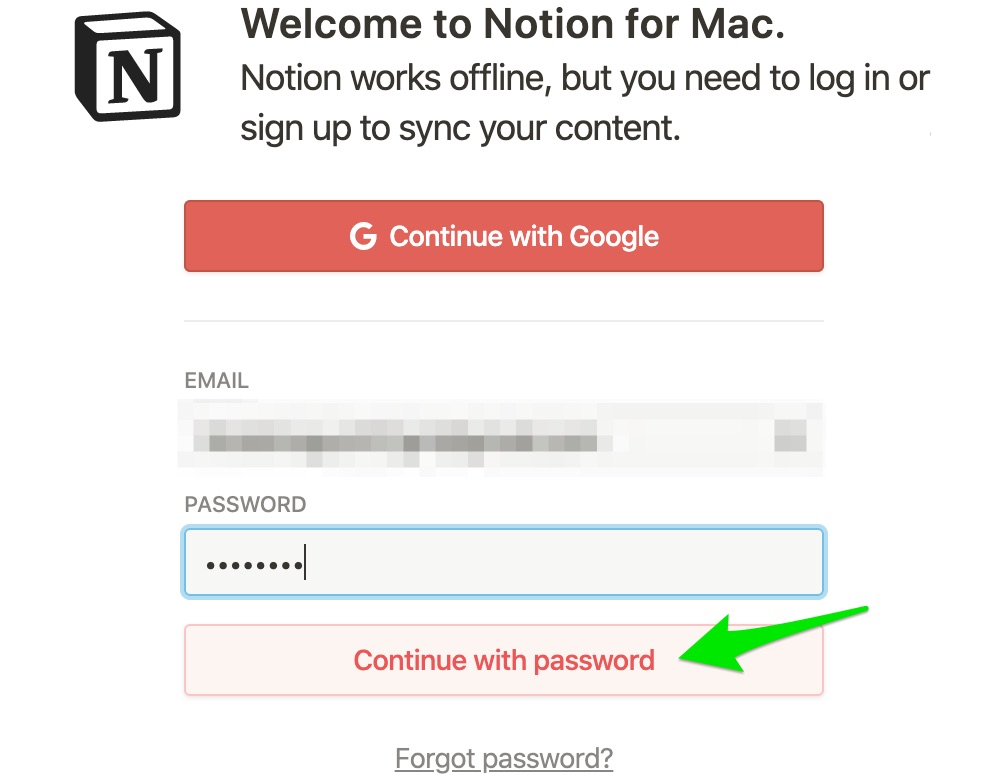
モバイルデバイス用は、App StoreやGoogle Playストアからダウンロード出来ます。
ついでにWeb Clipperもインストール
ChromeかFirefoxユーザーの方は、Web Clipperというアドオンをダウンロードしておきましょう。
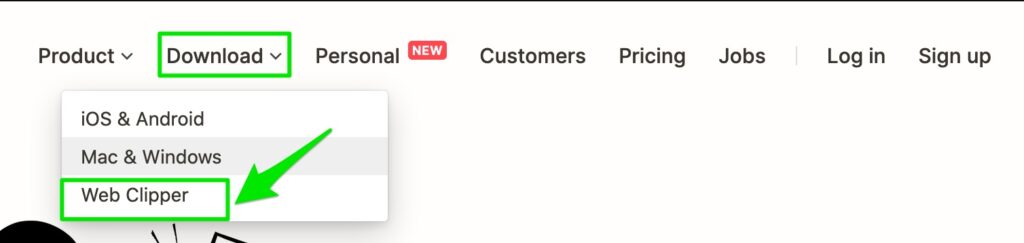
ダウンロードすると、ブラウザにNotionのアイコンが追加されます。
後で読みたい記事などがあれば、アイコンをクリックするとNotionにページが作成されて非常に便利です。
カスタマイズ前の下準備
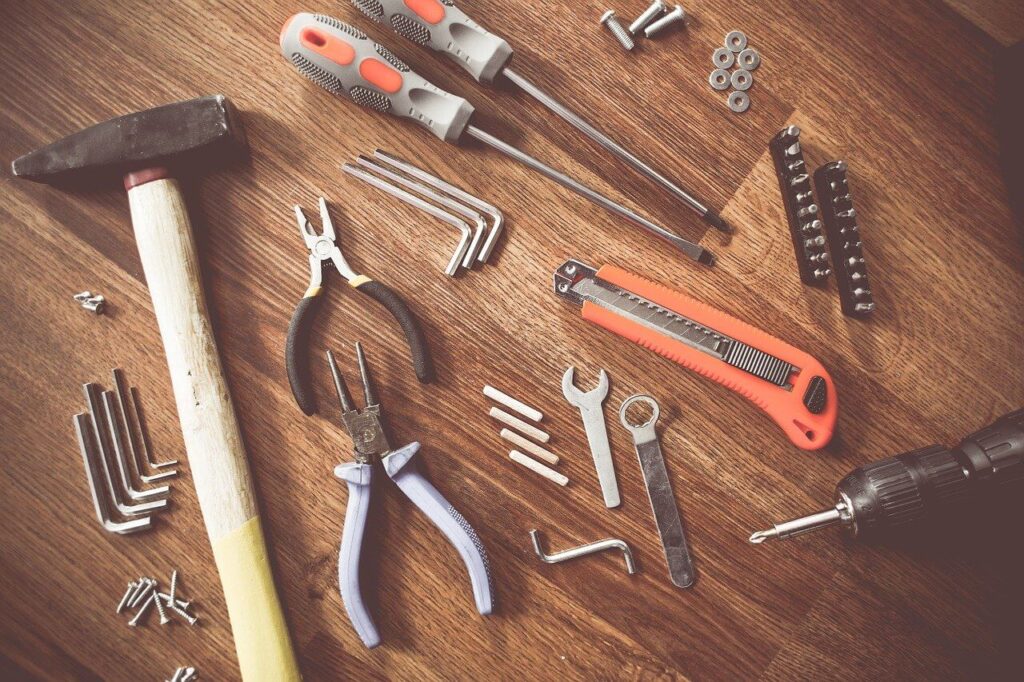
上記でNotionを使用する準備が整いました。
後は、ごりごりカスタマイズしていくだけなのですが、いきなり始めようとするとつまづきやすいです。
ですので、Notionで何を管理したいのか、手書きメモでもスプレッドシートでも何でも良いので書き出してみて下さい。
僕はスプレッドシートに記入しました。
こんな感じ。
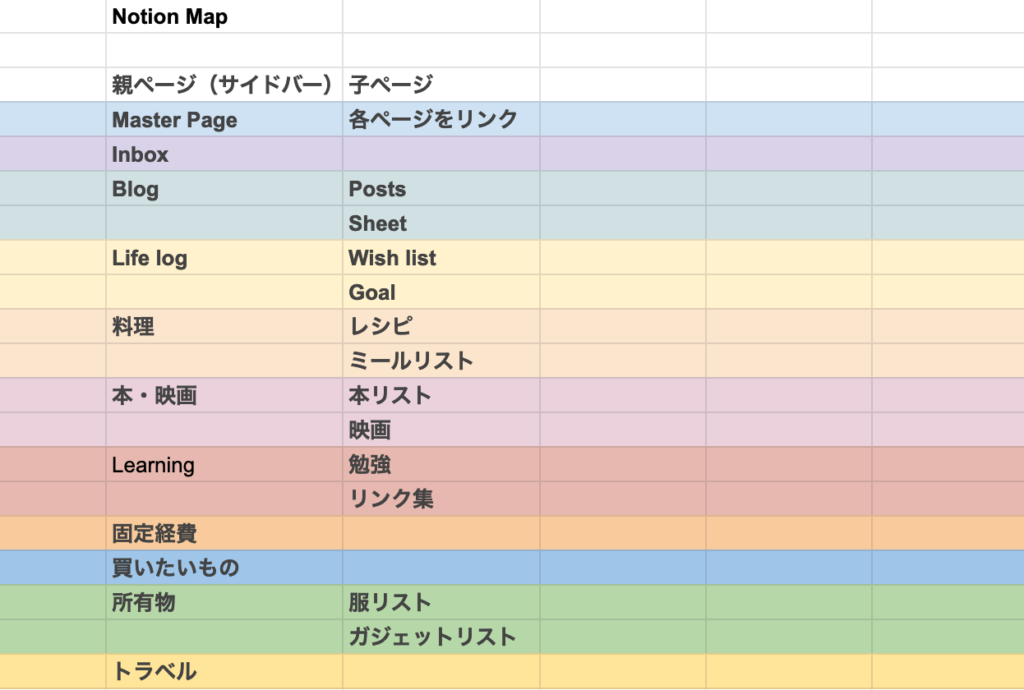
親ページと子ページ化は、後でいくらでも変更出来ますので、とりあえず思いつくリストをまとめてみましょう。
これをやっておくと後でカスタマイズが楽になります。
Notionのきほん

ここからやっと、Notionの基本について解説していきます。
といっても、カタカナ語がややこしいだけで、特に難しいことはありませんので読み進めてもらえれば嬉しいです!
Notionはノートアプリですので、当然ノートを取っていく訳ですが、そのとり方が大きく2パターンあります。
それが、データベーススタイルと通常ノートスタイルです。
1つずつ見ていきましょう。
ノートスタイルその1:データベース
このデータベースが、Notionが難しそうと感じる原因だと思います。
と同時に、このデータベースがNotionの真骨頂であり、人気の理由です。
簡単に表現すると、情報(ノート)を色々な角度から見ることが出来る機能です。
ここが理解出来れば難しいイメージを取っ払えるので、詳しく掘り下げます!
データベースの種類(ビュー)は以下のとおり。
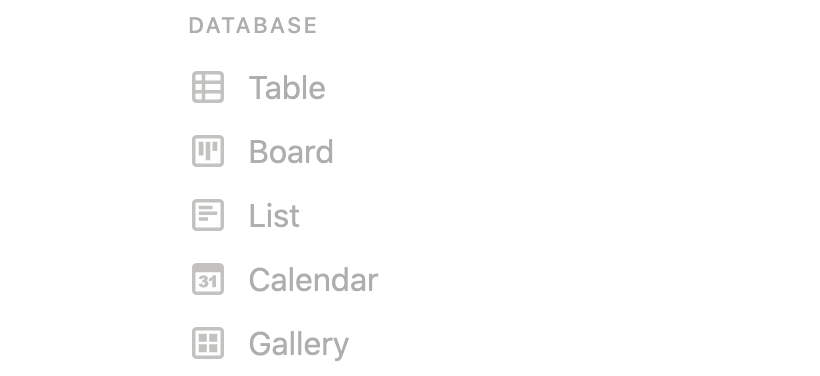
上から
- テーブル
- ボード
- リスト
- カレンダー
- ギャラリー
具体例を見ていきましょう!
To-Doリストの場合
Notionはノートアプリですが、冒頭でもお伝えしたとおり「なんでも出来るノート」ですので、To-Doリストとしても使えます。
ここでのイメージとしては、「To-Do」という名前のデータベーススタイルのノートの中に、1ノート(1ブロック)を1タスクとして入れ込んでいます。
データベースのビュー形式は1つのノート内に何通りも追加可能です。
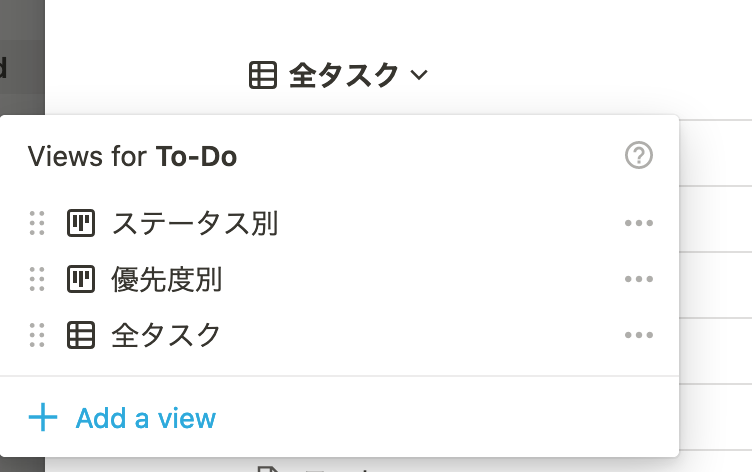
「全タスク」はテーブルビューを使っています。
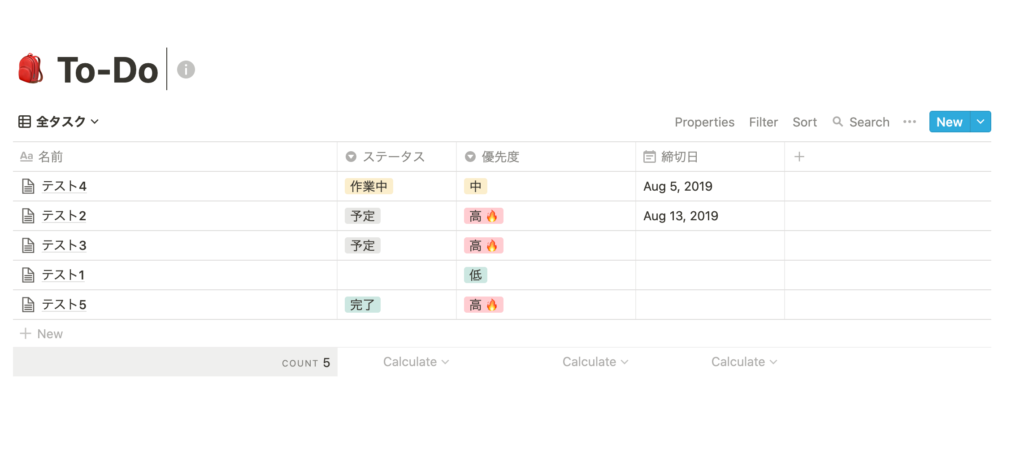
「ステータス別」はボードビューです。
上記と同じタスクですが、ステータスの部分でタスクを振り分けていますね。
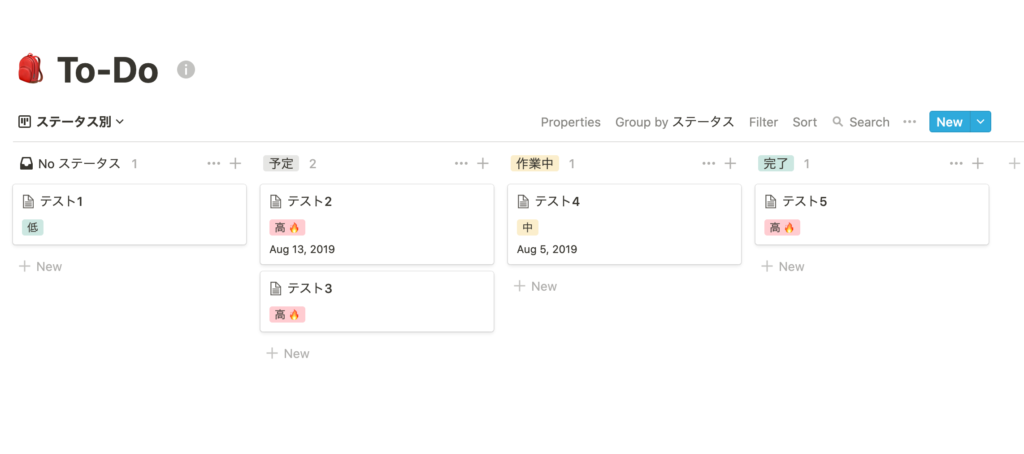
「優先度別」もボードビューです。
上記と同じタスクですが、優先度の部分でタスクを振り分けています。
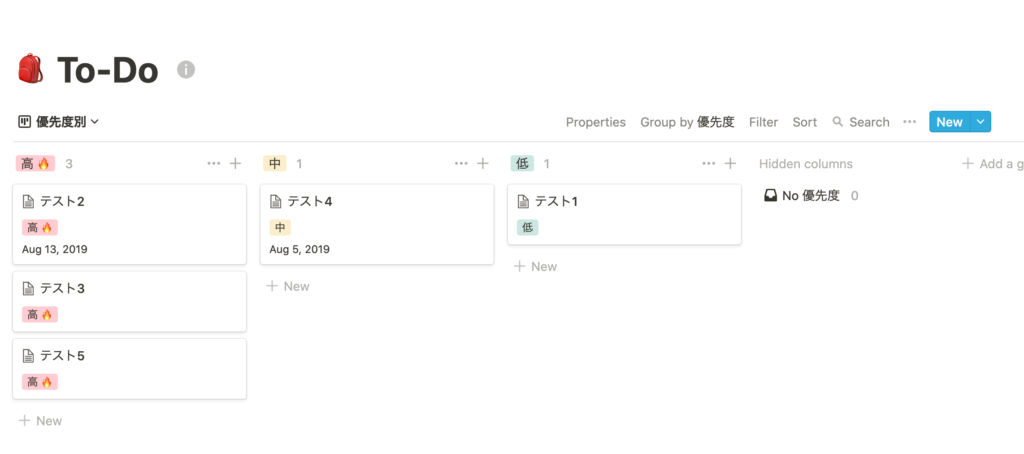
ノートの場合
もうデータベースの仕組みが分かってきましたでしょうか?
テーブルビューはこんな感じ。
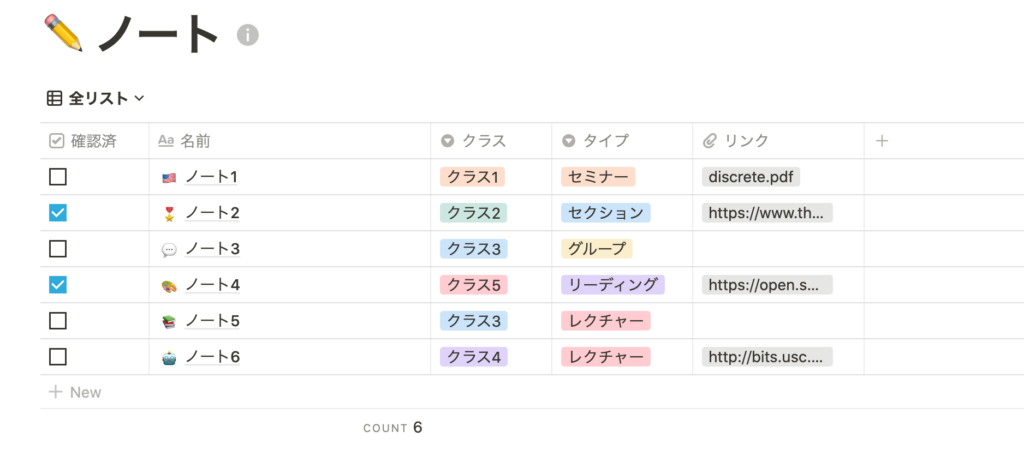
ここも先程のTo-Doノートと同じですね。
各ノートにクラスとタイプを設定しておく事で、コース番号別やクラス別に情報(ノート)を色々な角度から見ることが出来る感じです。
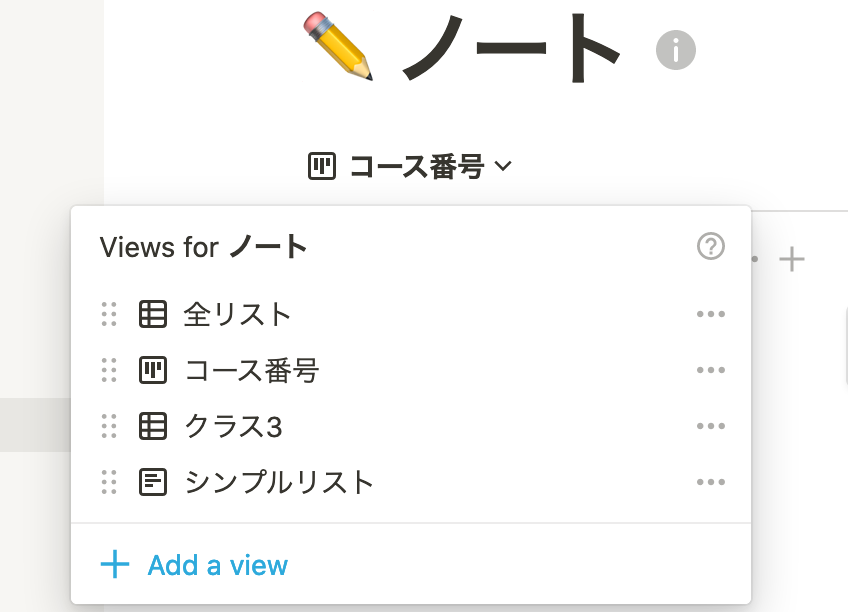
レシピの場合
最後の活用例はレシピです。
ここでは、ギャラリービューを活用しています。
ギャラリービューはレシピと相性が良いですね。
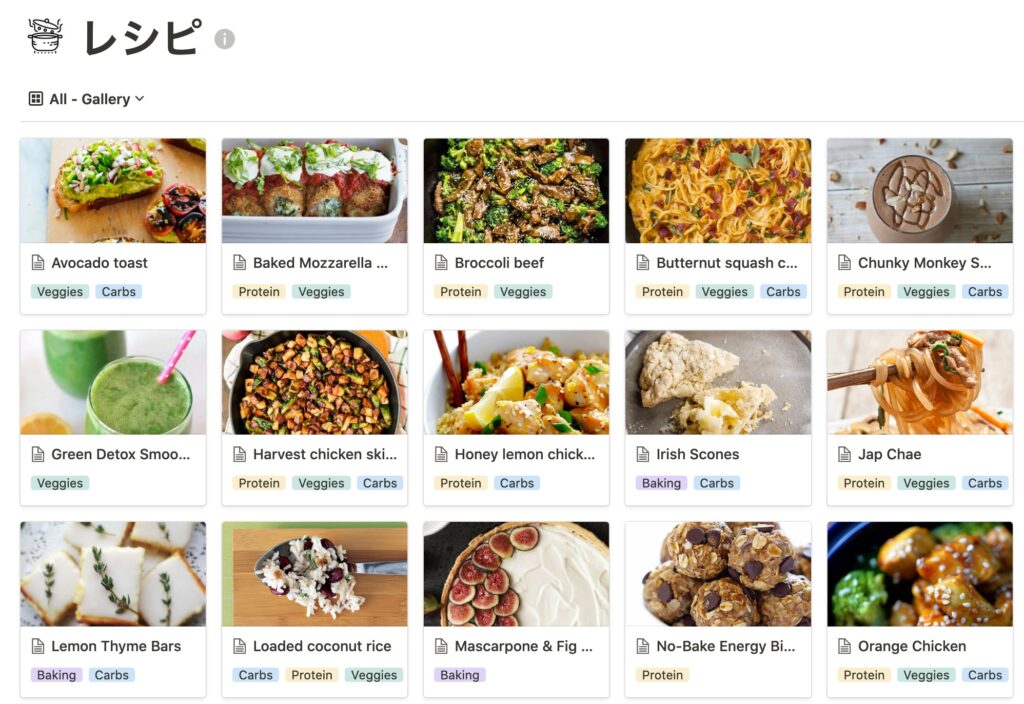
ビューは何個でも追加できますので、下記のようになることも。
ギャラリービューで「朝食」「昼夜」「デザート」と分けたり、ボードビューでステータス別に分けたりと自由に設定出来ます。
これらがデータベーススタイルの活用例です。
記事の最後にもう一度まとめますね。
ノートスタイルその2:通常のノート
こちらは特に難しいことはありませんが、Notion唯一無二の機能もあります。
マークダウンノート
まずはノートアプリとして、マークダウン記法に対応しています。
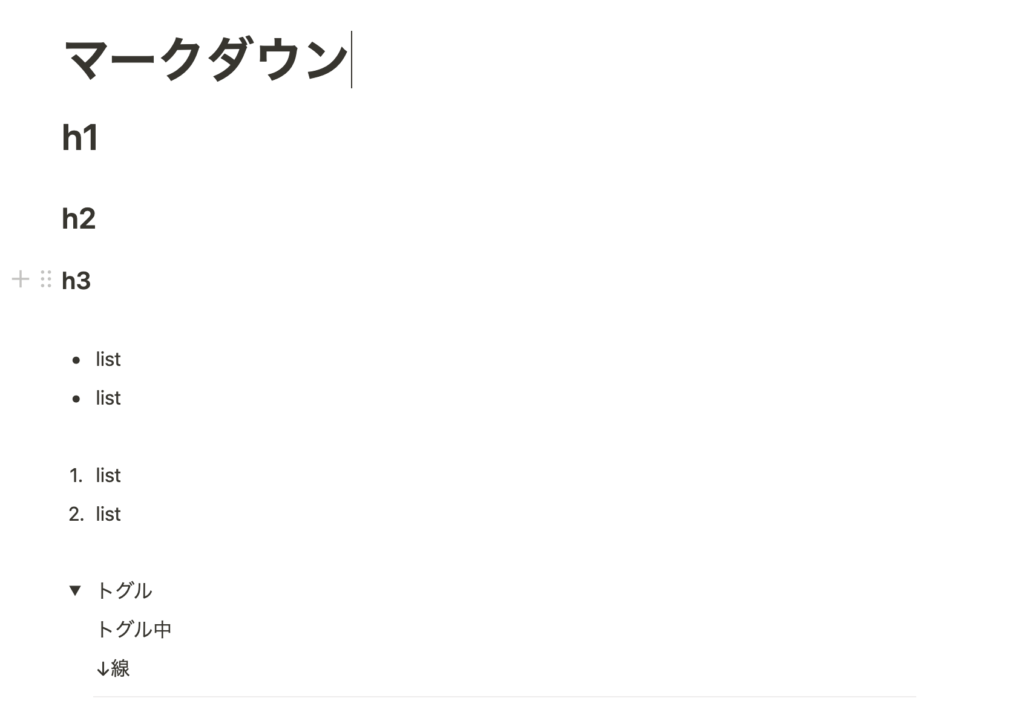
もしマークダウンが分からなくても、「/」を打つとリストが表示されますので、簡単にマークダウンと同じ入力が可能です。
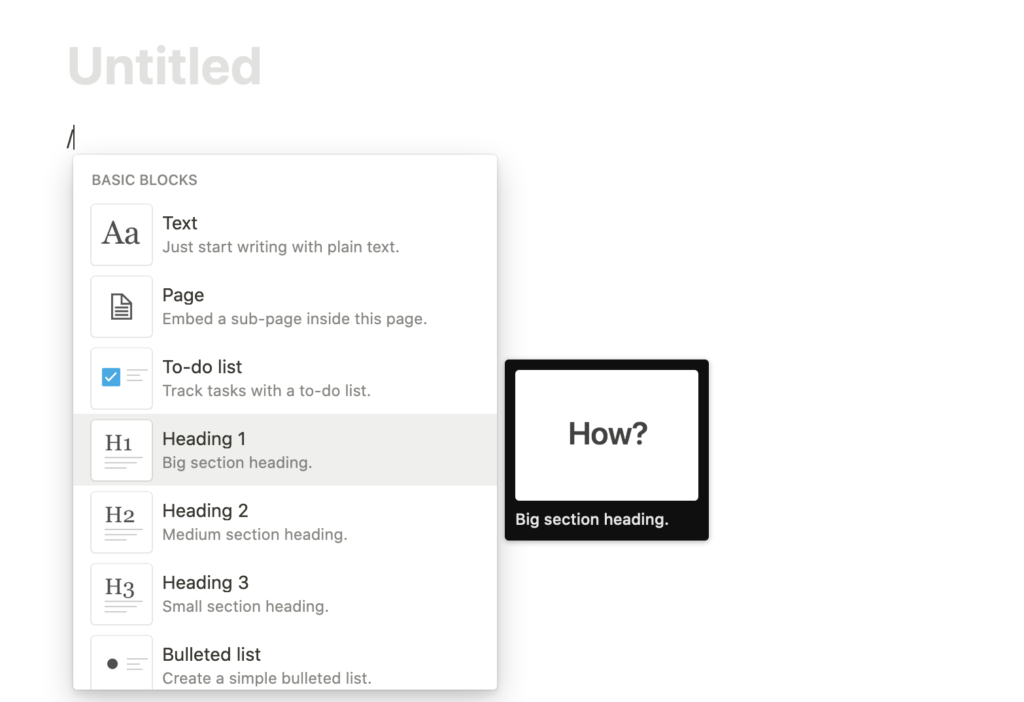
唯一無二の機能:横並びレイアウト
Notion通常ノートの最大の特徴は横並びに出来ることだと思います。
以下の感じ。
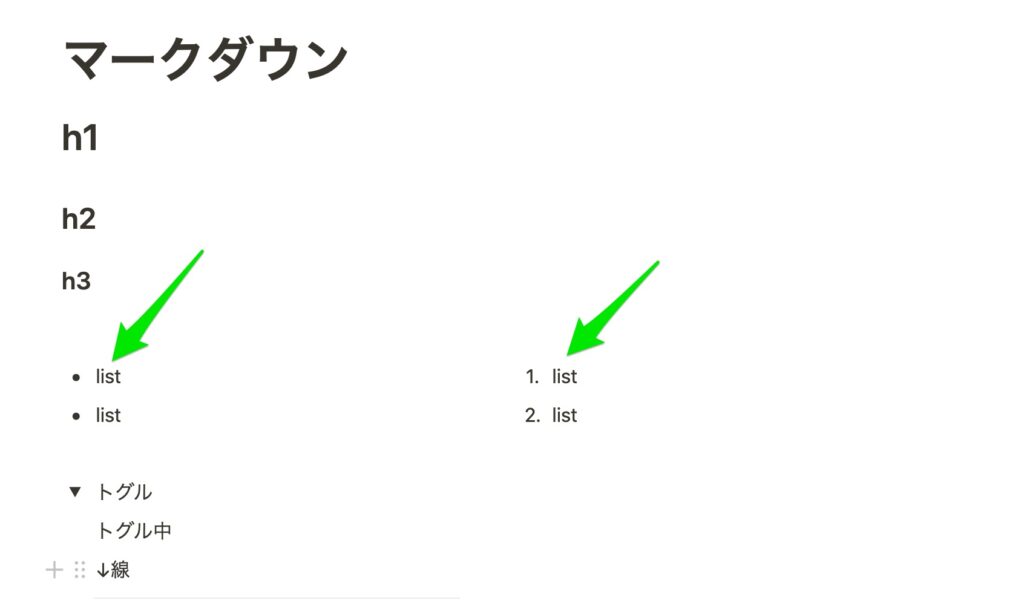
これを活用すると、こんな感じのノートが作れます。
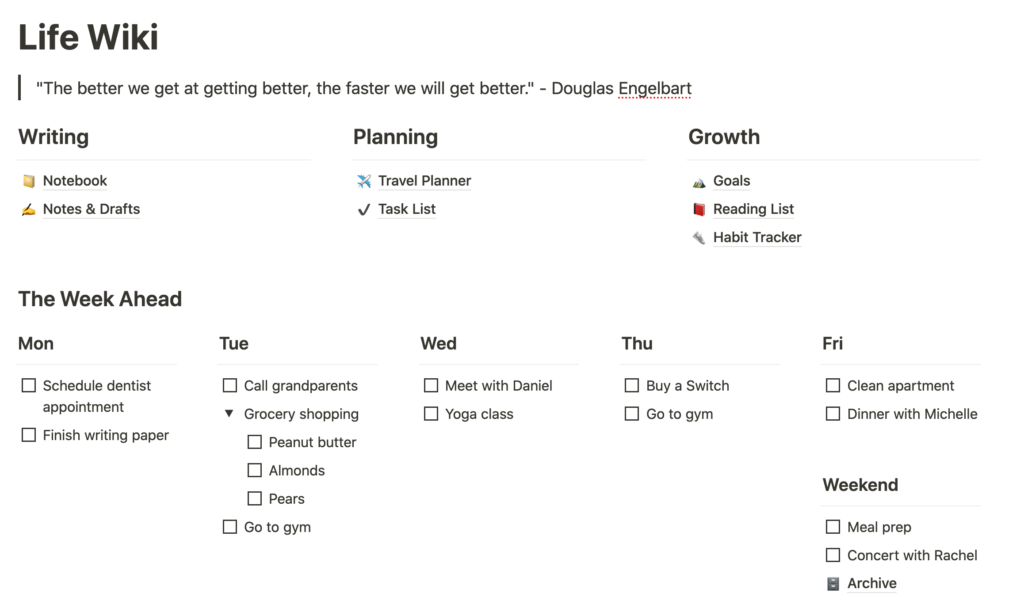
ポイント
通常ノートスタイルの中にデータベースのノートを表示することも可能です。
通常ノートはアイデア次第で無限にカスタマイズ出来ます。
まとめ
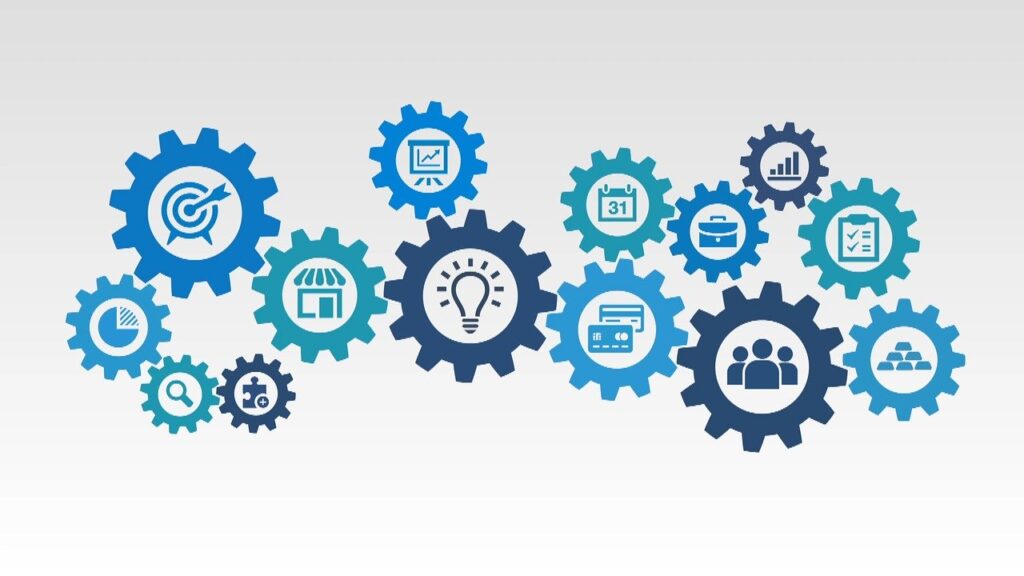
Notionの基本は掴んでいただけましたか?
基本が分かるとなおさら、下準備が大事だったりします。
何を管理したいか分かっていれば、それに合わせて作成するだけですので。
最後にもう一度まとめておきます。
使用開始までは
データベーススタイルのノート
- ノートにタグやカテゴリーを設定し、それぞれの項目に適したビューを作れる
- ビューはノート内に何個でも追加可能
通常のノートスタイル
- マークダウンノートとして利用出来る
- 横並びレイアウトに対応
- データベースノートも埋め込める
- アイデア次第で活用法は無限大
こんな感じです(^O^)
上記が理解出来ていれば、ノートの作成も簡単になると思います。
といっても、0から作成するのは結構大変なので、オススメはNotionのテンプレートをカスタマイズして使うことです。
作成方法などは違う記事で紹介します。
本記事がお役に立てれば嬉しいです。
以上となります。