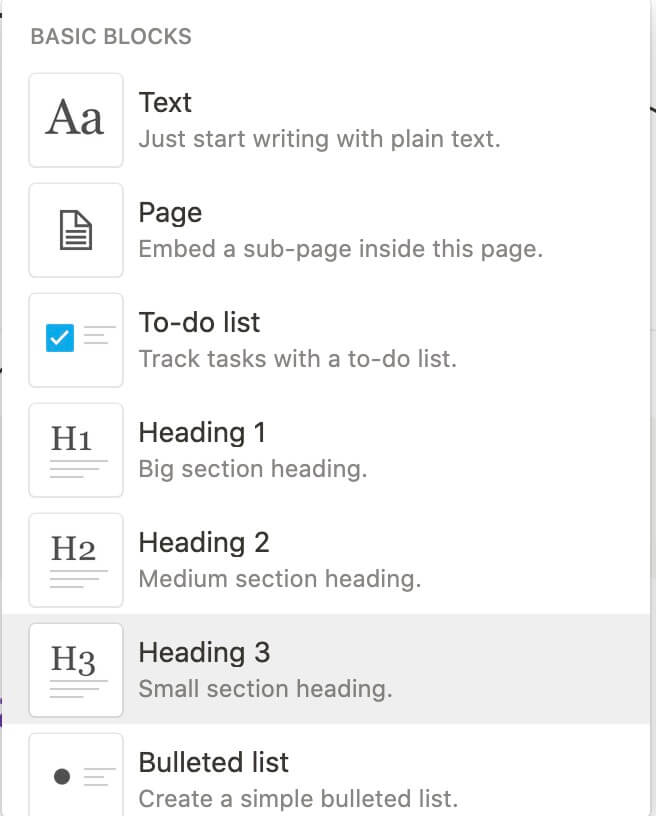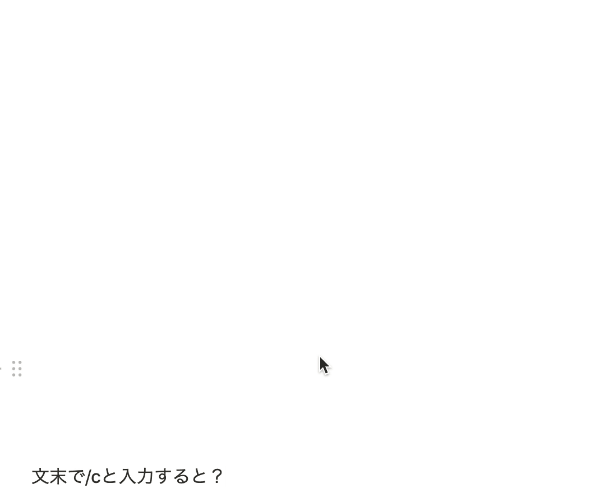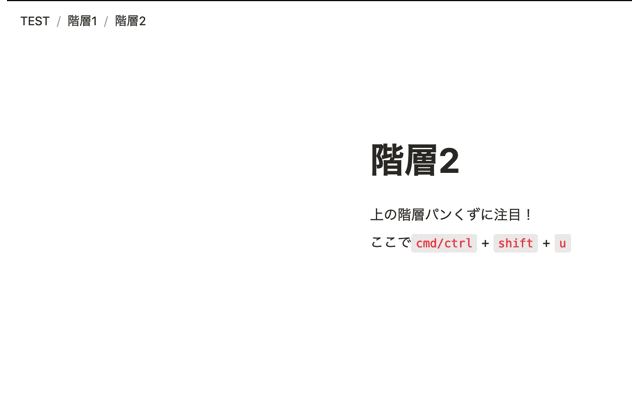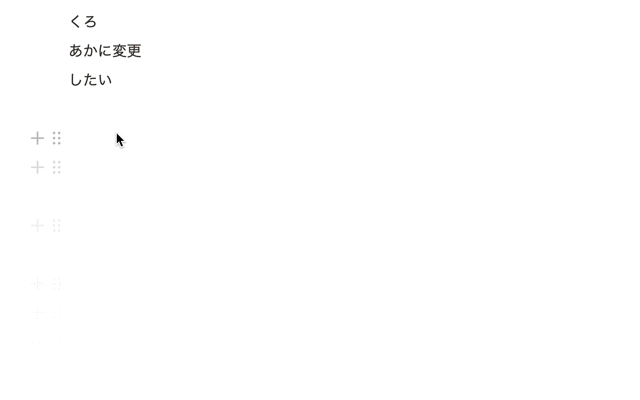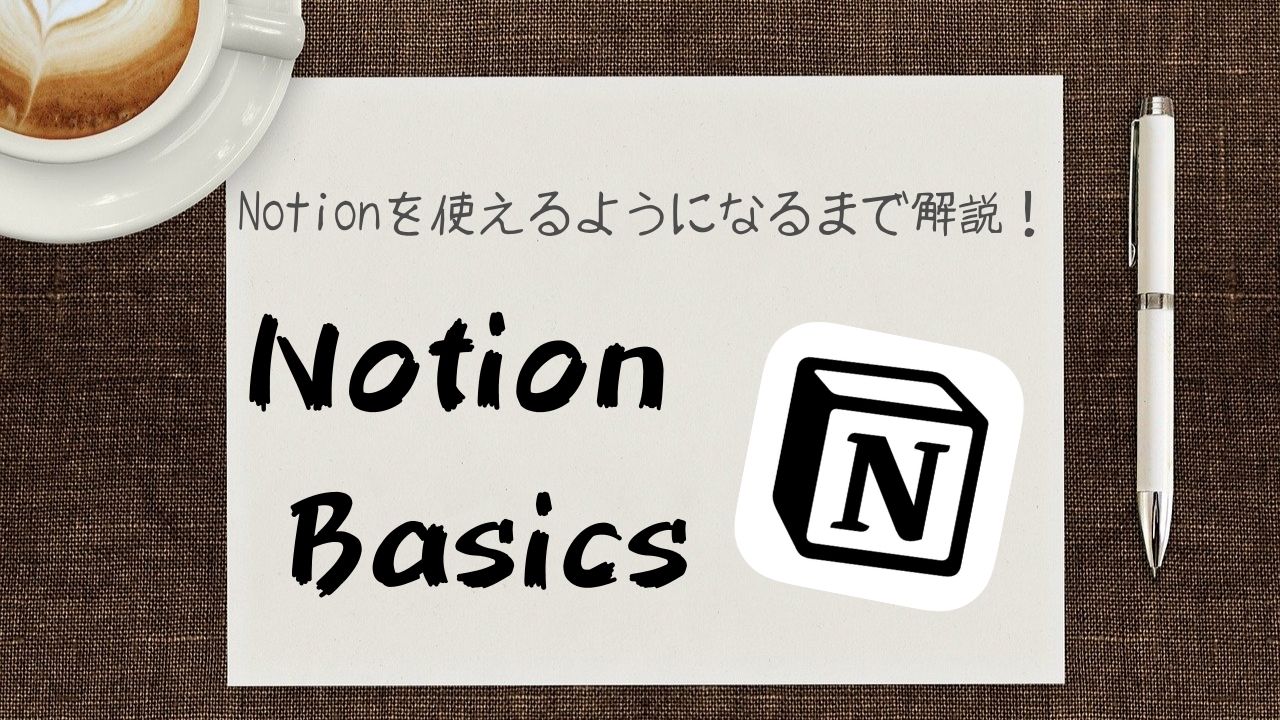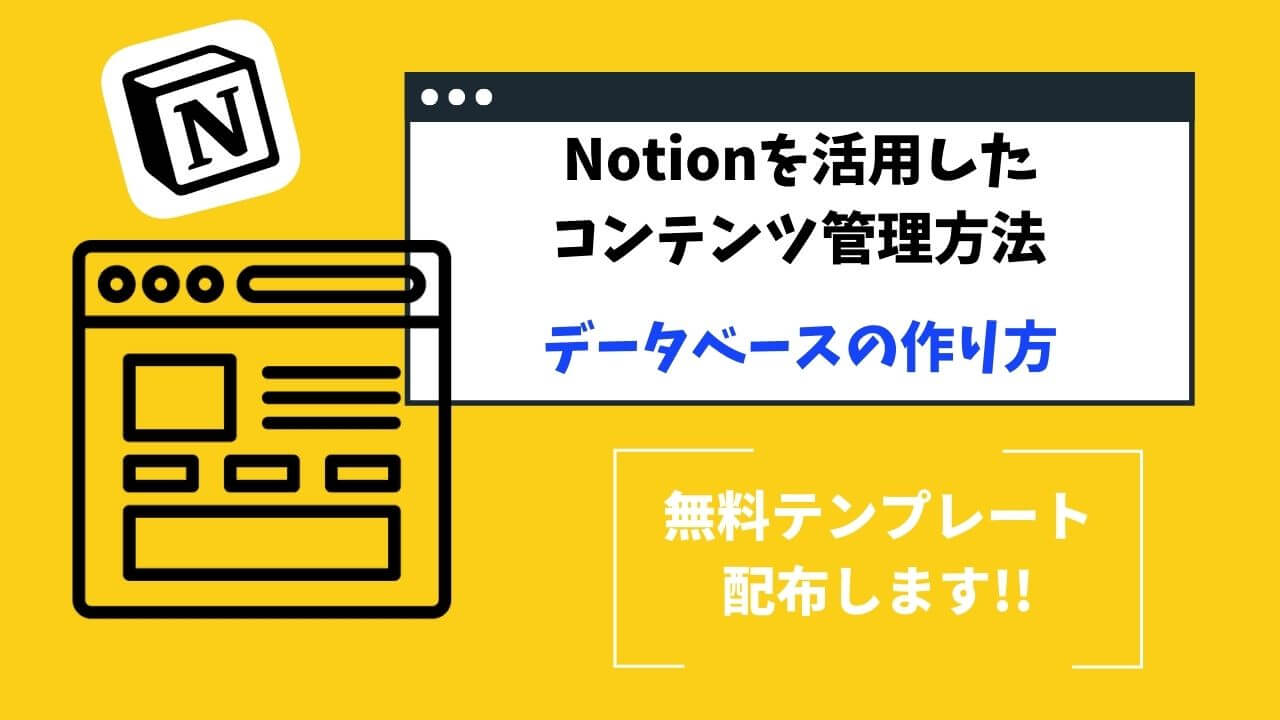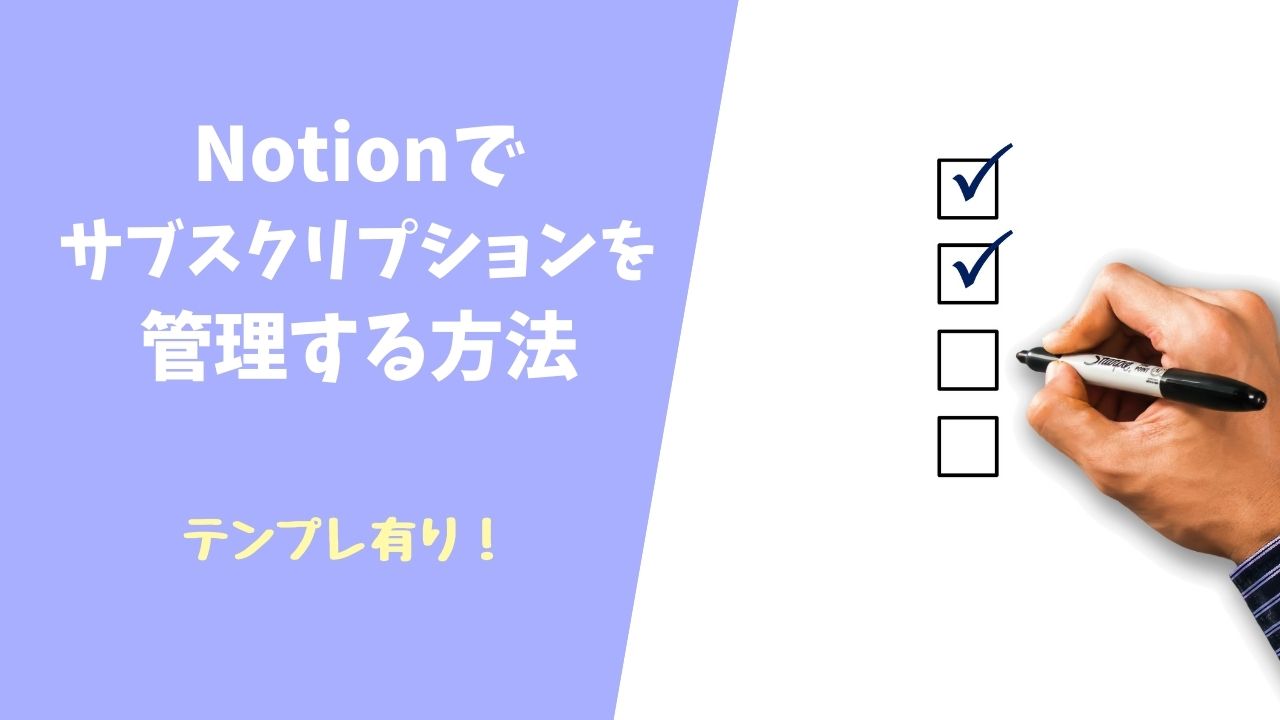【効率化】Notionで使えるマークダウンとショートカットまとめ

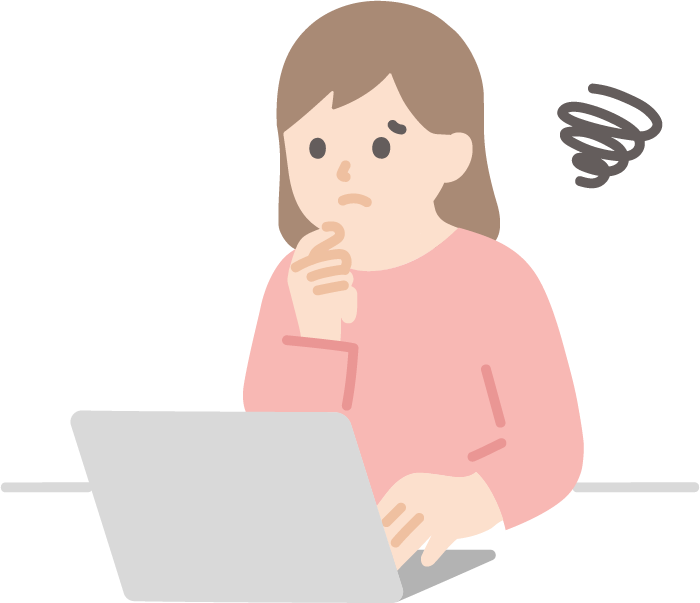
Notionでノート取り始めたけど、字体や色とかをもっと早く変更出来ないかな?
このような疑問にお答えします。
Notionでノートやメモをとると、色を変えたりレイアウトしたり、ノートを見やすく出来ます。
ただ、文字を選択してメニューを押してと、1つ変更するのにも数アクション必要です。
そこでNotionには、マークダウン記法と呼ばれるテキストエディタで利用できる記法の一部と、独自のショートカットが用意されているのですが、これらにはあまり使わないものも多いです。
今回本記事では、数あるショートカットの中でも、よく利用するものを紹介していきます。
これらを使いながら覚える事で、Notionでのノートテイキングを大幅に効率化する事ができますよ!
それではいきます。
マークダウンスタイル
マークダウン記法をご存知でしょうか?
マークダウンは文章の書き方の1つです。
太字は**で囲む、箇条書きは行頭に – を付けるのように、決められたルールに従い文章を書くことで効率化を図れます。
Notionでは、全てのマークダウン記法が使用出来るわけではありませんが、いくつかの便利なマークダウン記法が使えます。
文字のスタイル
文字スタイルは、変更したい文字をそれぞれ記号で囲むことで、変更出来ます。
- **強調**で、強調
- *イタリック*で、イタリック
- ` インラインコード` で、
インラインコード - ~取り消し線~で、
取り消し線
これらは文頭でも文中でも好きな所で使えます。
また、ショートカットで実行することも可能です。
変更したい文字をドラッグ選択し、
cmd/ctrl+bで、強調cmd/ctrl+iで、イタリックcmd/ctrl+eで、インラインコードcmd/ctrl+shift+sで、取り消し線
です。
文字やブロックの装飾
特定のキーを入力することで、文字やブロックを装飾できます。
- #の後、スペースキーを入力で、H1(タイトル)
- ##の後、スペースキーを入力で、H2(見出し)
- ###の後、スペースキーを入力で、H3(小見出し)
- []を入力で、To-Doボックス
- *か-又は+の後、スペースキーを入力で、番号なしリスト
- 1.など、数字と.(ドット)の後、スペースキーを入力で、番号リスト
- >の後、スペースキーを入力で、トグルリスト
- “の後、スペースキーを入力で、引用表示
- ` ` ` を入力で、コードブロック
これらは文頭のみでしか使えません。
実際の表示画面は以下のとおり。
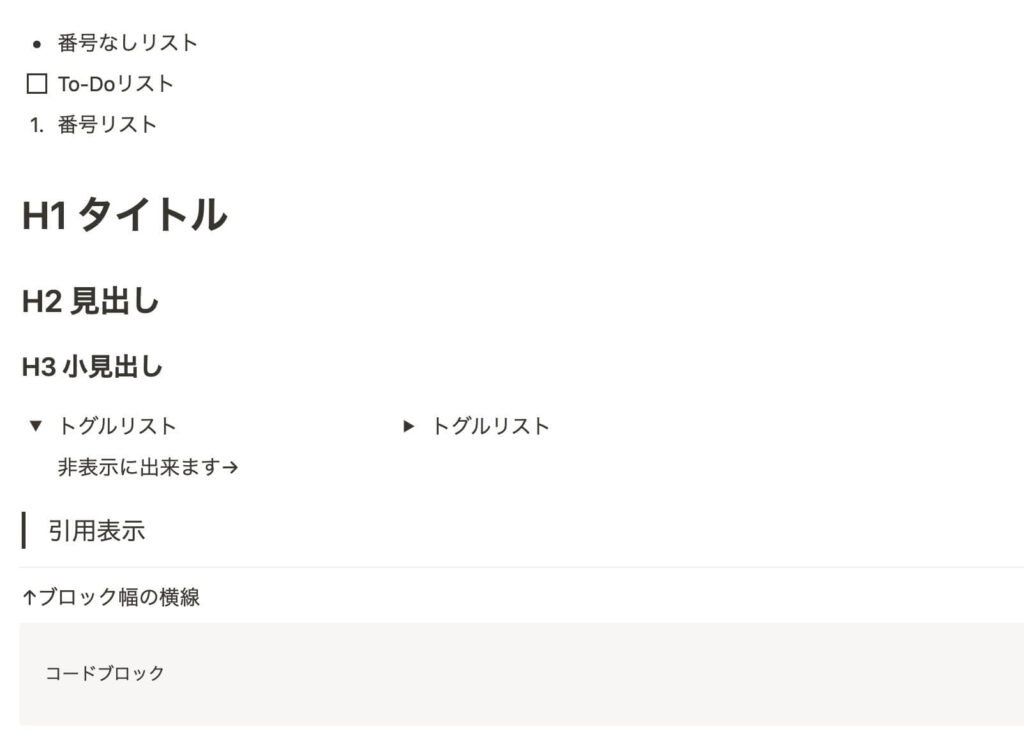
そして上記の引用と横線以外は、ショートカットでも実行出来ます。
Macユーザーはcmd + optionキーで、Windowsユーザーはctrl + shiftと数字の組み合わせです。
cmd/ctrl+option/shift+1で、H1(タイトル)cmd/ctrl+option/shift+2で、H2(見出し)cmd/ctrl+option/shift+3で、H3(小見出し)cmd/ctrl+option/shift+4で、To-Doボックスcmd/ctrl+option/shift+5で、番号なしリストcmd/ctrl+option/shift+6で、番号リストcmd/ctrl+option/shift+7で、トグルリストcmd/ctrl+option/shift+8で、コードブロック
ショートカットは文末でも使うことができ、便利です。
よく使うショートカット
上記でもマークダウン記法に対応したショートカットをいくつか紹介しましたが、他にも覚えると便利なショートカットがいくつかありますので、紹介します。
/コマンド
/(スラッシュ)コマンドを使うと、既に紹介したマークダウン記法やその他のアクション一覧が出てきます。
例えば文字色を変更したい場合ですが、/colorと入力すると候補が出てくるので、選択すると色を変更できます。
実際は/cまで入力すれば候補として表示されます。
その他のショートカット
cmd/ctrl+shift+uで、1つ前の階層に戻れます。
cmd/ctrl+/で、 選択したブロックの編集画面を表示出来ます。
ショートカットを使い、3ブロック分の文字色を変更してみました。
まとめ
よく使う記法とショートカットをご紹介しました。
実際には基本のショートカットを含め覚えきれない程のショートカットがあります。
今回ご紹介したものの中でも、よく使うものを覚えるだけでNotionを更に効率的に使い込むことが出来ますよ!
この記事がお役に立てれば幸いです。